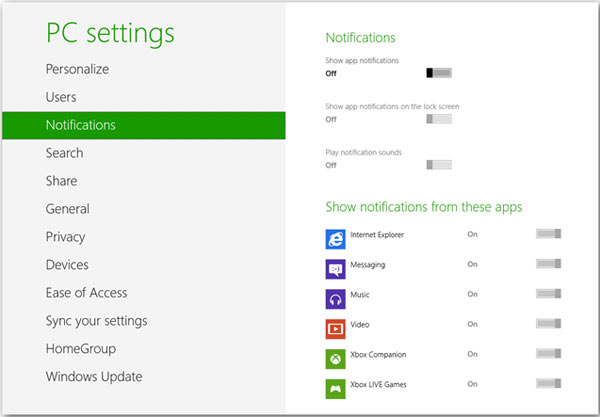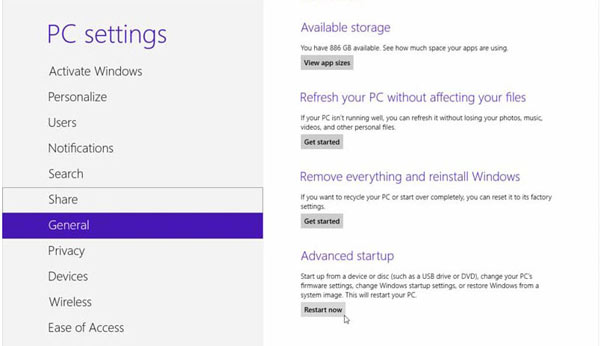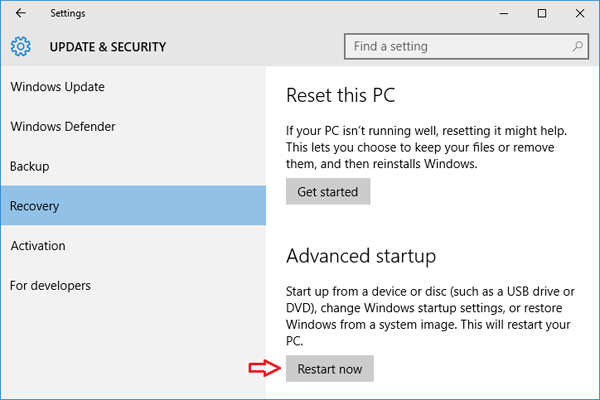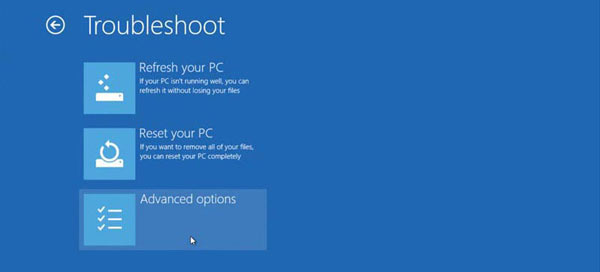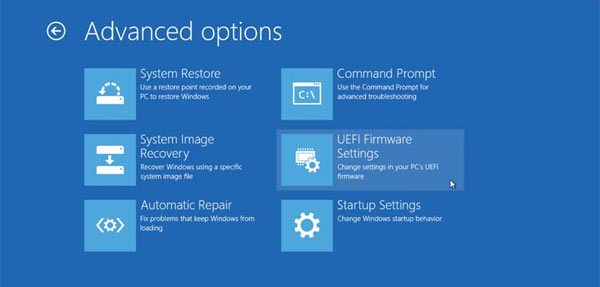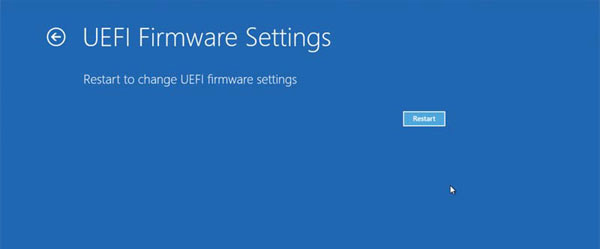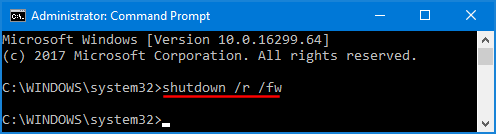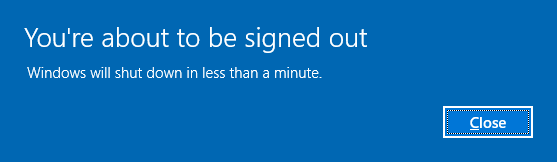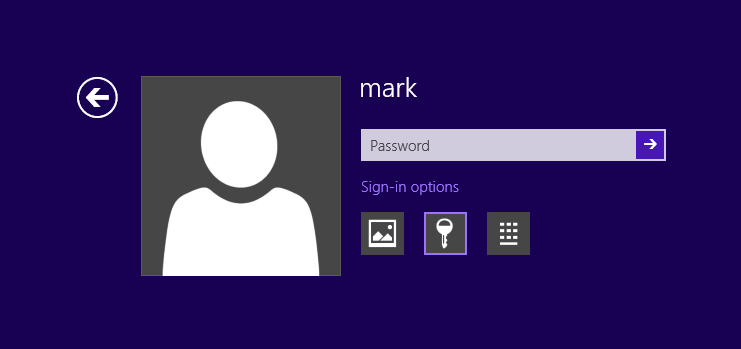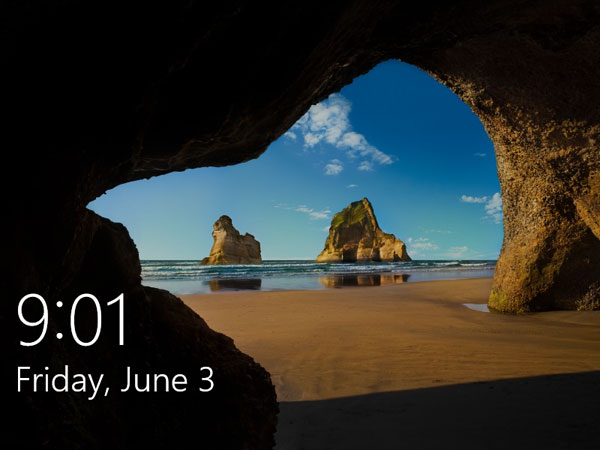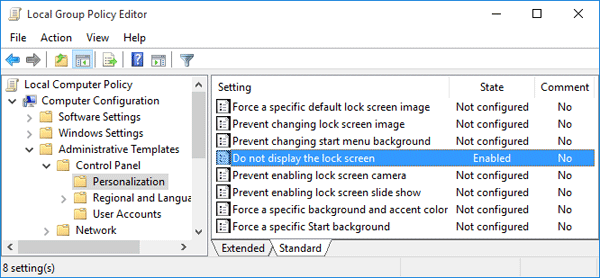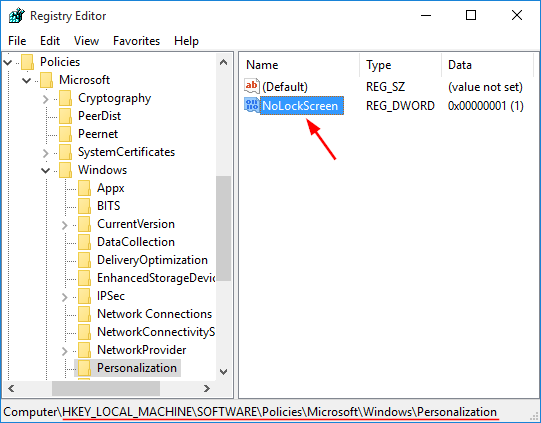I disabled my built-in administrator and now I can’t log in with the administrator account. Only a guest user account is left. What to do? I am the only person who uses computer, I tried to boot-up using safe mode still won’t let me login.
Under certain circumstances, you may find yourself without the ability to log in as an administrator. Some situations include:
- You upgraded from Windows XP, and your administrator account is gone or disabled
- You demoted all administrator accounts to standard users
- Your administrator account was somehow disabled
- Your administrator account was hidden from the welcome screen, and you are now unable to use it from inside of your standard user account(s)
- When attempting to run an administrative utility, you are required to enter the password for the hidden administrator account
In order to fix this problem, you will need to enable the administrator account. Normally once the administrator account is disabled, the administrator account will disappear from the logon screen. After that, even if you have the option to type administrator account in the login screen, you’ll still get this error message “Your account has been disabled. Please see your system administrator”.
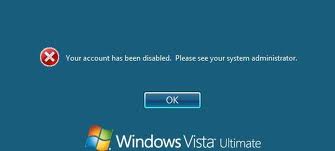
In this tutorial we’ll show you how to easily enable the administrator account in Windows 8/7/Vista/XP, in case an administrator account is disabled for any reason whatsoever. This will require you to create a bootable password reset CD on another computer you can access, so you can then use it to boot your locked computer and enable the disabled administrator account.
How to Enable A Disabled Administrator Account in Windows?
First, you need an alternative computer with CD burner and a blank CD in order to create a bootable Windows password reset disk. To do that download the Reset Windows Password utility, unzip the download file and you’ll get an ISO image: ResetWindowsPwd.iso. Burn the ISO image to a CD using your favorite CD burning software. If you don’t have a CD burner, let’s say you have a netbook PC, then you can use a USB flash drive instead and burn the ISO image file to USB using ISO2Disc.
After you have created a bootable Windows password reset disk as mentioned above, go and boot the PC you want to enable the administrator account with this reset disk. Once the PC starts to boot, it will load the operating system inside the password reset disk and launch the Reset Windows Password program.

Choose the administrator account and then click on Reset Password button. It will remove your administrator password and enable the administrator account if it is already disabled.
Now take out the password reset disk and restart the computer. The administrator account will come up on the windows log-in screen again and you can login using a blank password. Done!