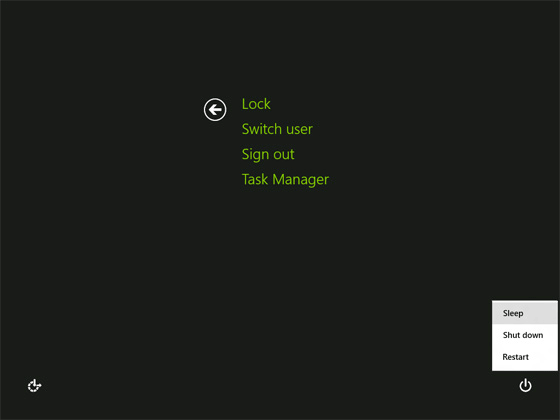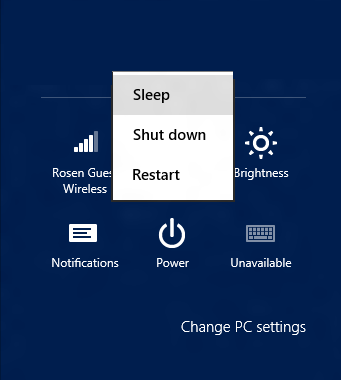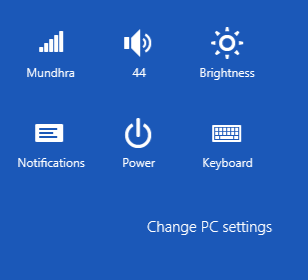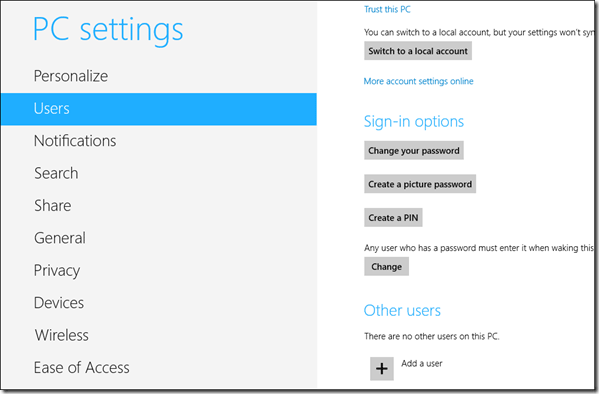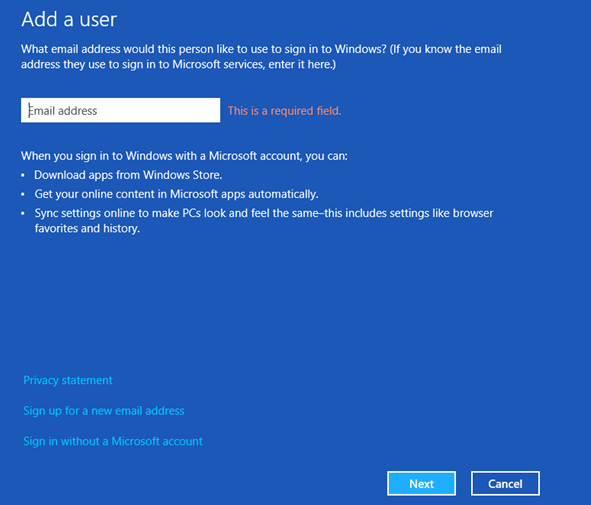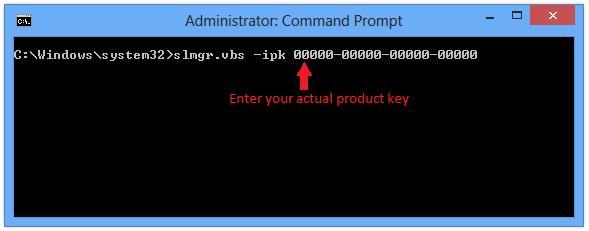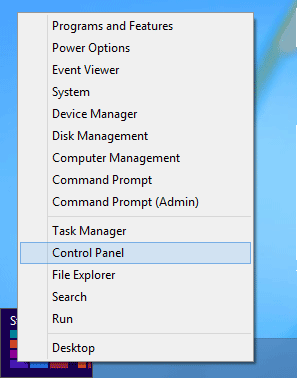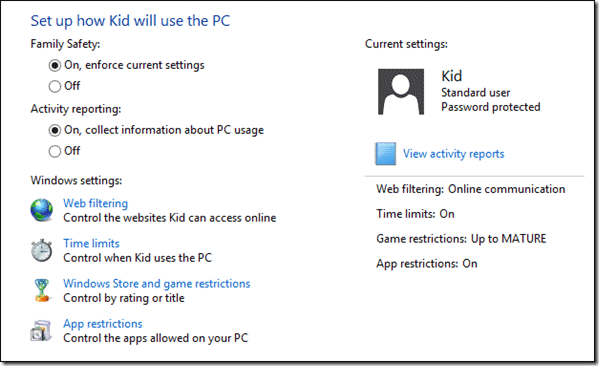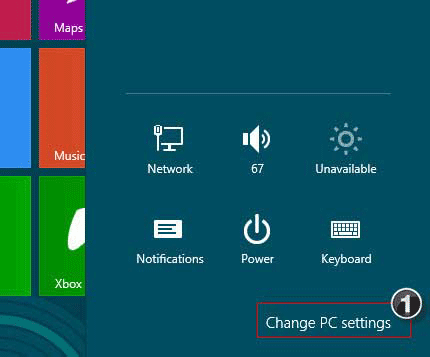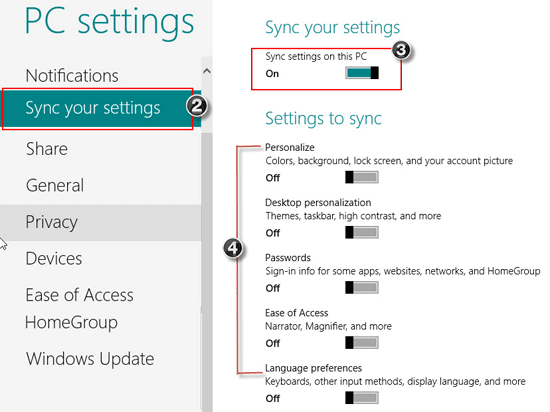Just a few days ago, I tried to log into a seldom-used Windows XP system, only to have forgotten the administrator password. Since I don’t use that PC often, I wasn’t concerned about losing applications and data. But after spending ten minutes guessing various combinations, I still couldn’t login. Please help!!!
Forgot Windows user password? If you’ve created a password reset disk beforehand, just insert it into the PC and click Reset Password link at the Windows login screen to restore access. However, most average computer users don’t know the importance of creating a password reset disk in case a Windows user password is lost or forgotten.
In this tutorial we’ll show you an easy option to regain access to your lost Windows user account. Reset Windows Password enables you to create a bootable password reset CD which can be used to reset lost Windows user password on nearly all versions of Windows system. Follow the instructions to know how can you unlock Windows user password immediately.
- First you need to prepare a password reset boot CD. Just download the Reset Windows Password software onto an alternative computer. Once the download is complete, unzip the download file and you’ll get the ResetWindowsPwd.iso file. Burn this ISO image to a blank CD using any CD recording program such as BurnCDCC.
- Once you’ve created the disc, boot your locked computer from the CD. The computer will load the mini operating system inside the boot CD and finally open up Reset Windows Password program.

- Choose your Windows SAM registry hive, and then select a user account and click on Reset Password button. The program will remove the forgotten Windows user password instantly.
Restart the PC and take out the boot CD, you can then log in to Windows user account with a blank password. This trick works on Windows 8, 7, Vista, XP and Windows server operating system.