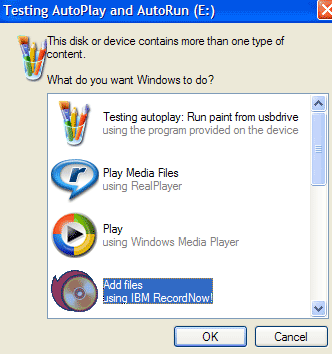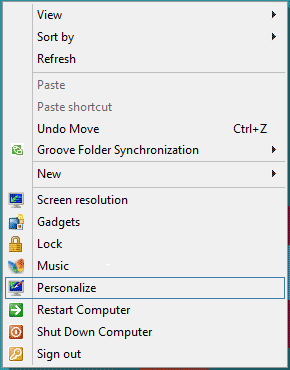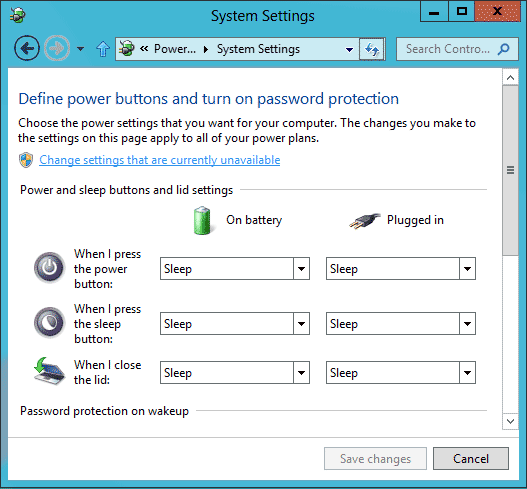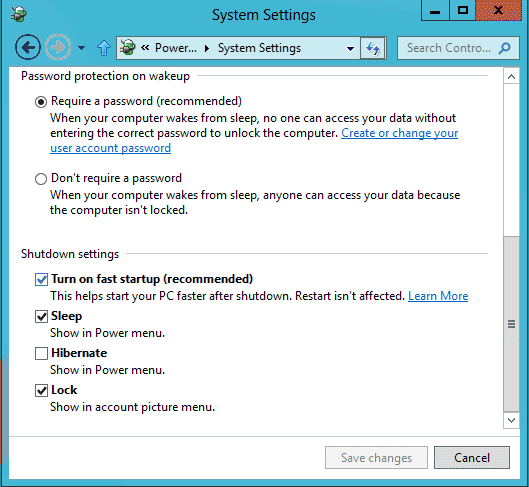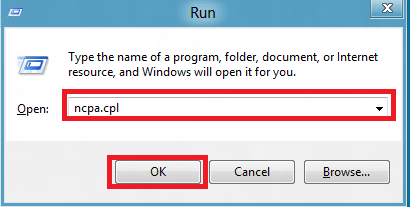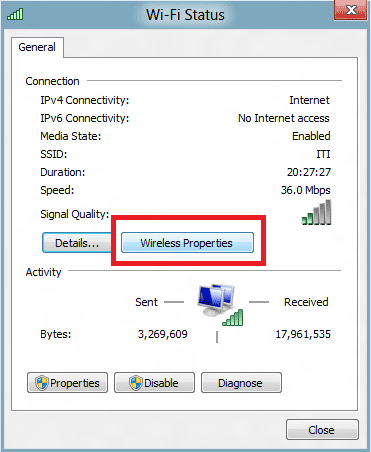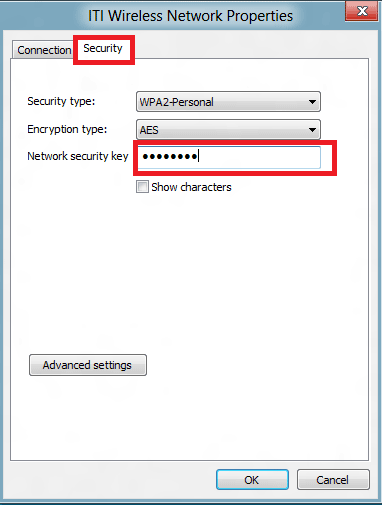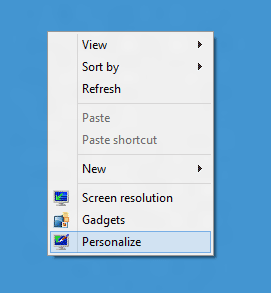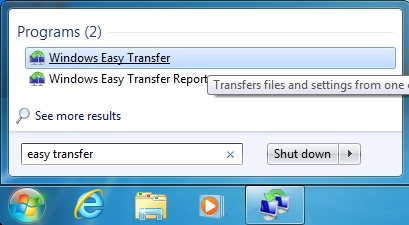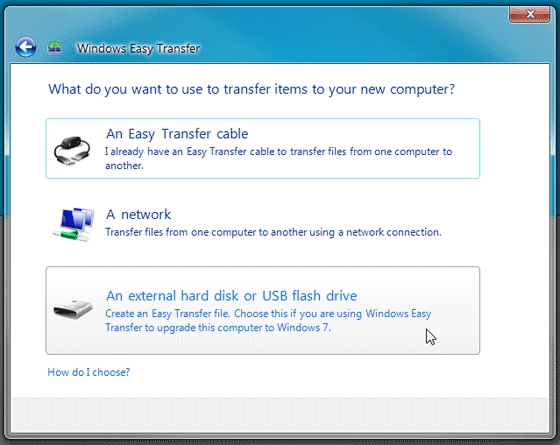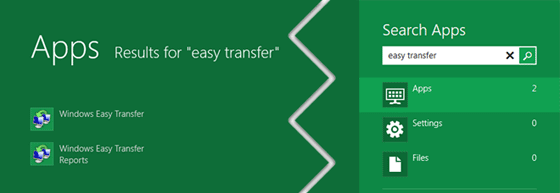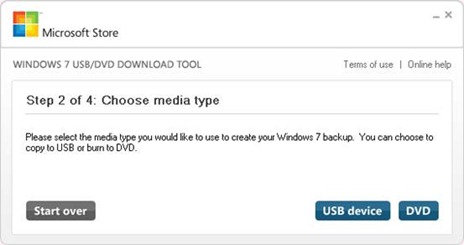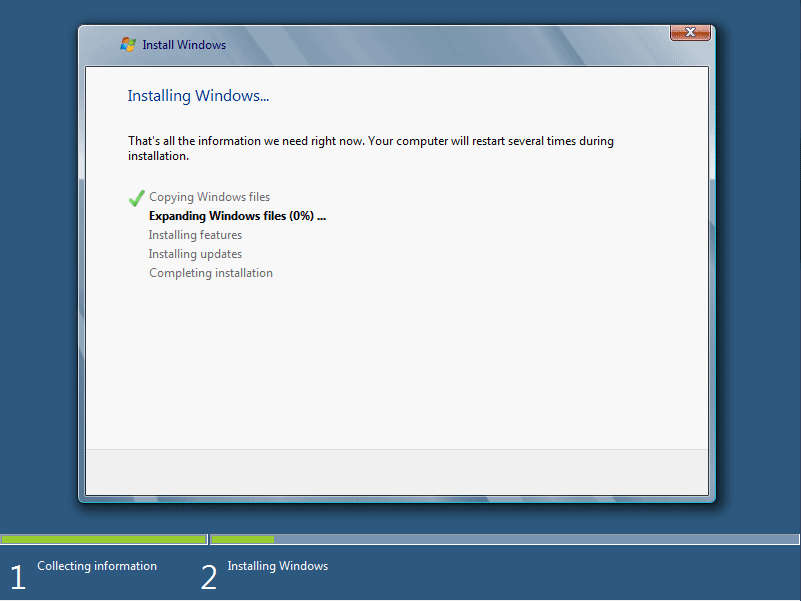Have you forgotten your windows login password? This is the common problem which may arrive to every user at some point of time. The simplest way to reset a forgotten password is by using a previously created password reset disk. You can create such disk on a USB removable media or floppy within the Windows User Accounts Menu, for which go to Windows Control Panel > User Accounts > Create a password reset disk which you will find in the left pane. You can do this to your new PC as once you have the disk, insert it when starting the PC in turn it will cause Windows to display the Reset Password option at the login screen, in this way you will regain an access to your system.
But imagine worst case scenario when you try to login to your computer after many days (months may be) and you forget your Windows password and also haven’t created a password reset disk beforehand. What to do next? Here we’ll show you an easy way to reset your forgotten Windows password without a reset disk.
How to Reset Your Windows Password without a Reset Disk?
After forgetting your Windows password, the computer will become inaccessible and you can’t install any software to get around the problem. The only way is to create a Windows password reset disk and then use it to boot your computer, so you then have the ability of resetting your Windows password. Let’s begin.
Step 1: Create a Windows Password Reset CD
- To prepare for the password-resetting procedure, you need another computer to connect to the Internet, download the Reset Windows Password utility.
- Unzip the download file which contains an ISO image file: ResetWindowsPwd.iso.
- Next, burn the ISO image to a CD/DVD with any CD burning software such as BurnCDCC. A Windows password reset disk will be ready in one or two minutes.
Step 2: Boot Your Locked PC from the Password Reset CD
- Now that you’ve prepared the Windows password reset CD, go to the computer for which you have forgotten the password.
- Insert the Windows password reset CD and turn on the computer.
- When it is powered on, check the boot-screen for setup key (i.e. DELETE key, F8 key, F2 key) to enter BIOS Setup Utility.
- Change its BIOS settings to make it try to boot from the CD first.
Step 3: Reset Windows Password
- Once you have configured the BIOS correctly, your computer will boot from the Windows password reset CD.
- After a while, the boot CD will launch the Reset Windows Password program.
- Choose the SAM registry hive from the list, the program will display a list of Windows user accounts on the computer.
- Select the user account whose password you forgot, then click Reset Password button.
- It will reset your forgotten Windows password in no time.
Now take out the password reset CD and reboot your computer. You can then log on to your computer without be asking for a password. It’s also super easy to reset your forgotten Windows password even if you haven’t created a password reset disk beforehand.