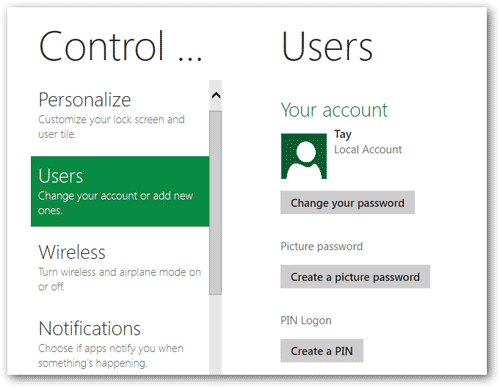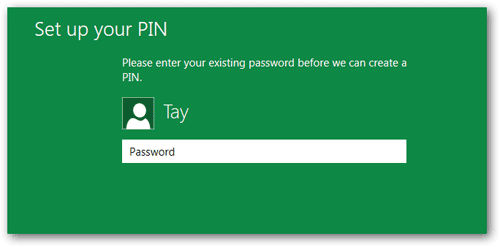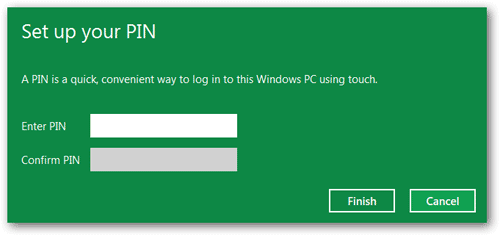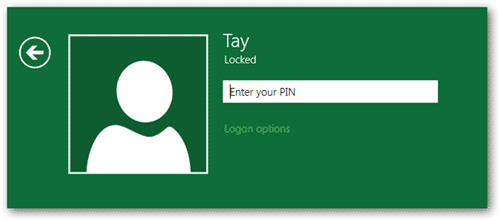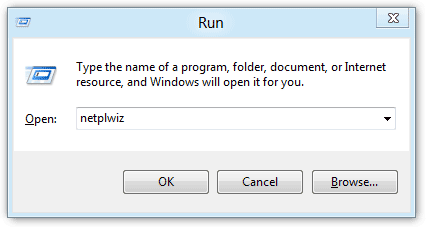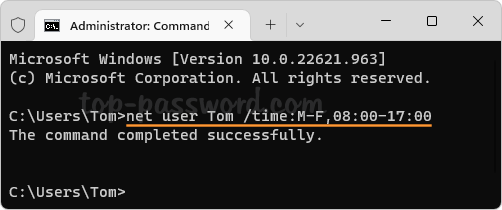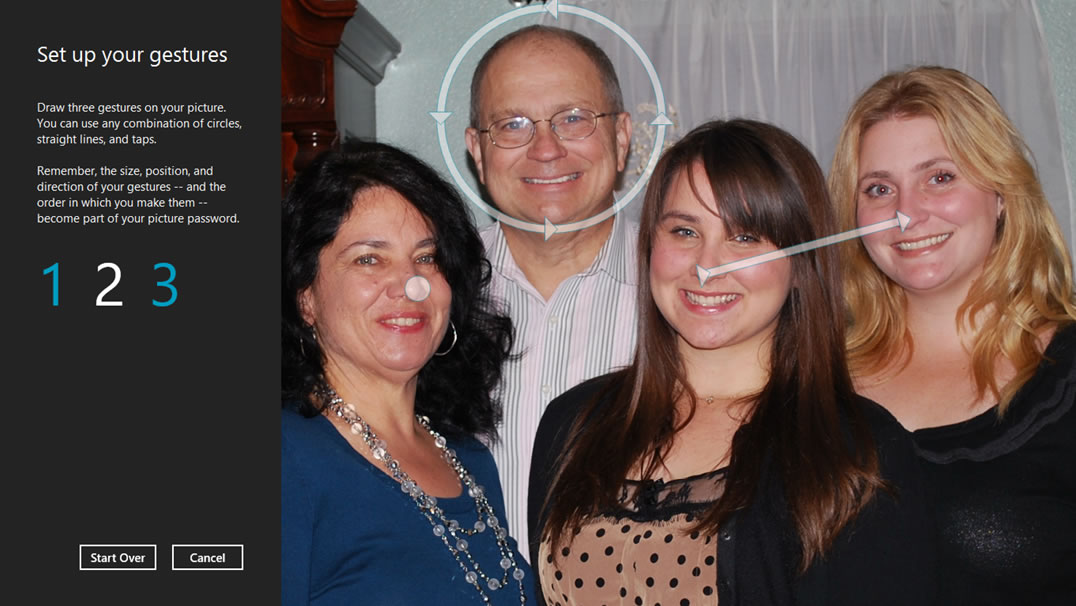Hello, how to reset the administrator password that has been forgot? I cannot log in Windows and my administrator account is disabled. How can I change the my Windows 7 password? I will be thankful that if you give me the idea.
As it’s well known to us, the administrator is the built-in administrative account which has unrestricted access to everything on the computer. So if you have forgotten the administrator password, it’s a daunting task for you to reset the administrator password, especially when it’s the only user with administrative rights. How can you get out of this situation without formatting and re-installing the operating system?
One method of gaining access to the system is to remove the administrator password using a password reset disk. What’s the most important is that we must create the Windows password reset disk before we forgot administrator password. However I don’t think this approach will help you, otherwise you wouldn’t be sitting here reading article, would you?
Another method is to recover administrator password using Ophcrack LiveCD. Ophcrack is an open source (GPL licensed) program that cracks Windows passwords by using LM hashes through rainbow tables. The program includes the ability to import the hashes from a variety of formats, including dumping directly from the SAM files of Windows. It is claimed that these tables can crack 99.9% of alphanumeric passwords of up to 14 characters in usually a few minutes. If you’re not ‘techie’ or are short on time, we always recommends the third method below.
A third method is to use Password Recovery Bundle, one of the most popular Windows password recovery software, which will enable you to reset lost Windows password and logon with a blank password. Download and install the software on an accessible computer, it enables you to create a password reset bootdisk. Boot your locked Windows 7/Vista/XP/2008/2003 system from the bootdisk and it enables you to reset / unlock your lost administrator password easily and instantly. Additionally Password Recovery Bundle can also be used to reset domain administrator password on Windows Server 2008/2003/2000.
There are several options for you to regain access to Windows 7/Vista/XP/2008/2003 if you forgot administrator password. With these methods you should be able to reset Windows administrator password and log on your computer successfully.