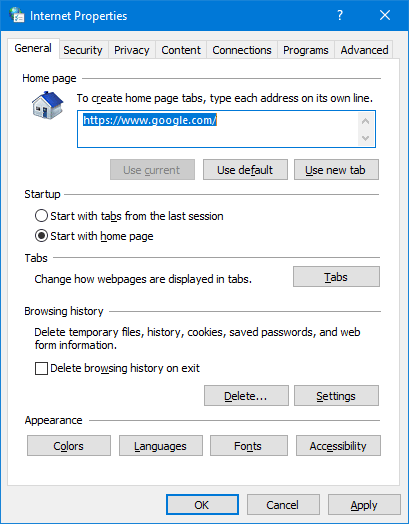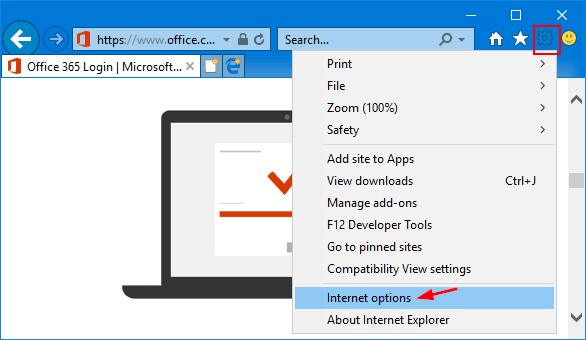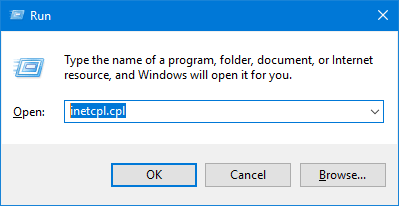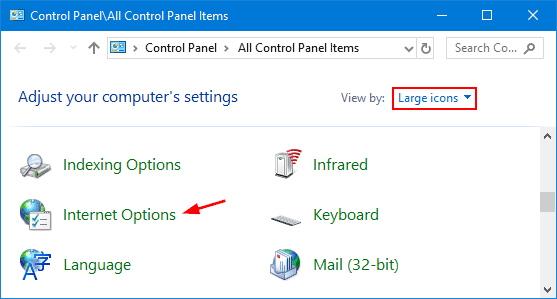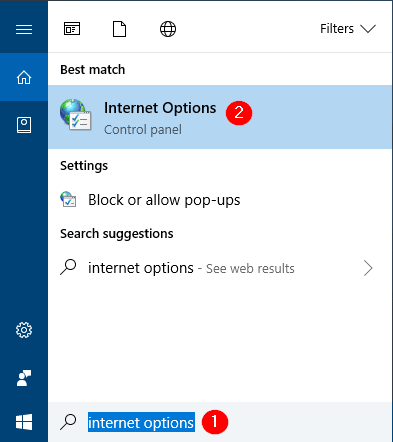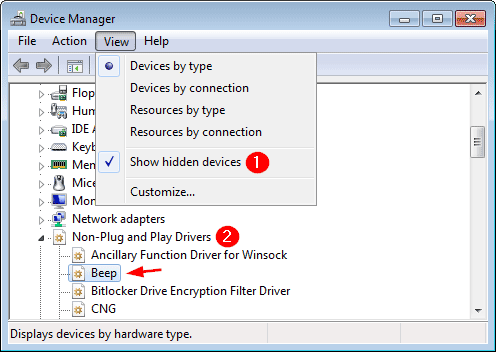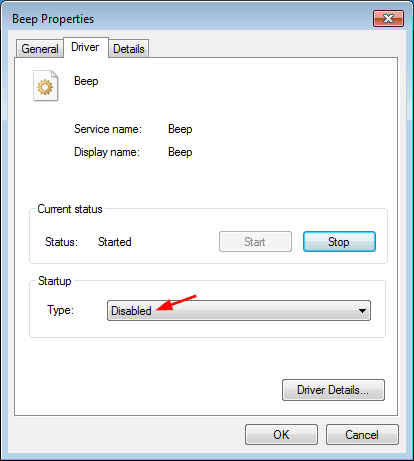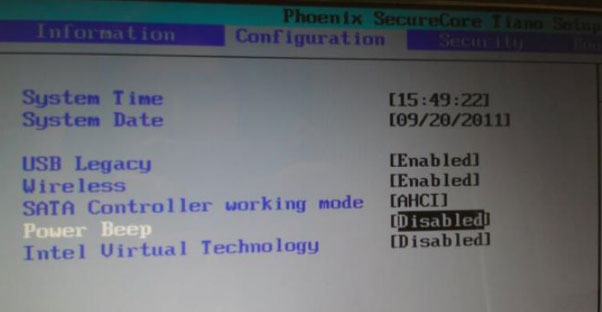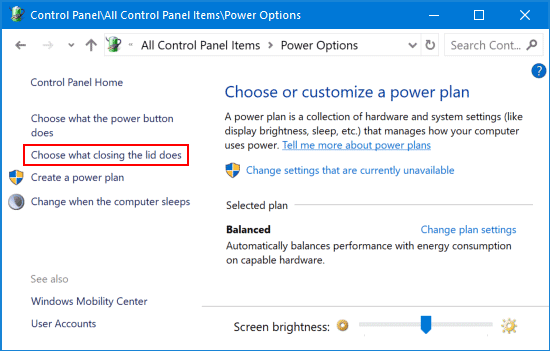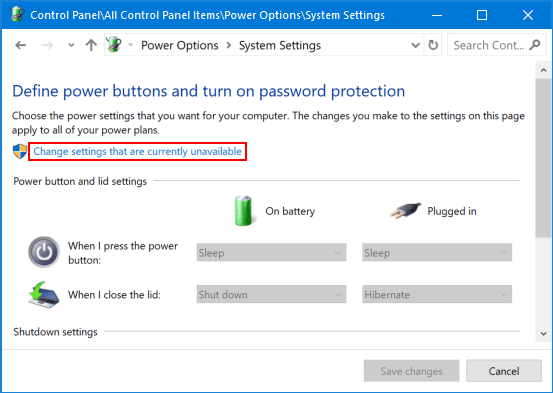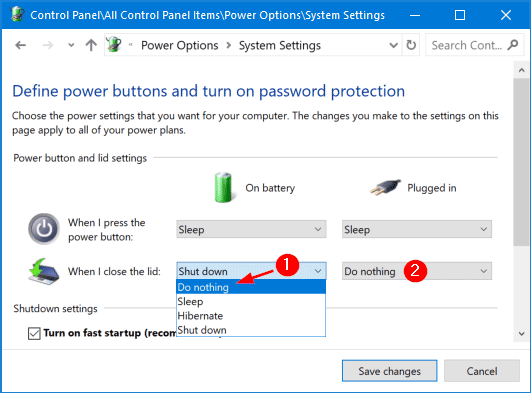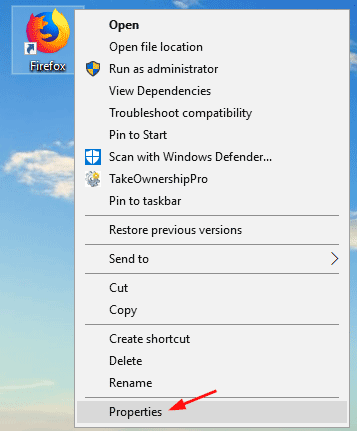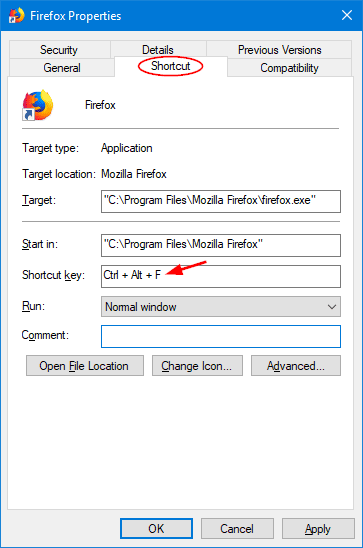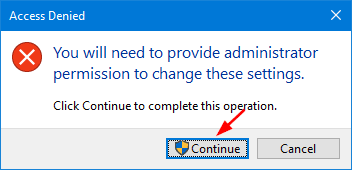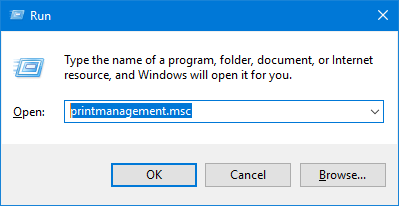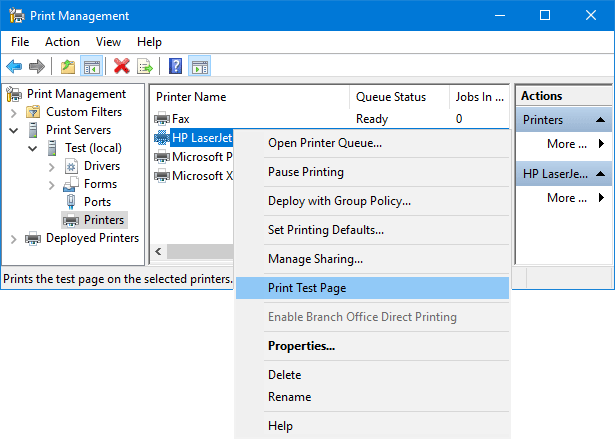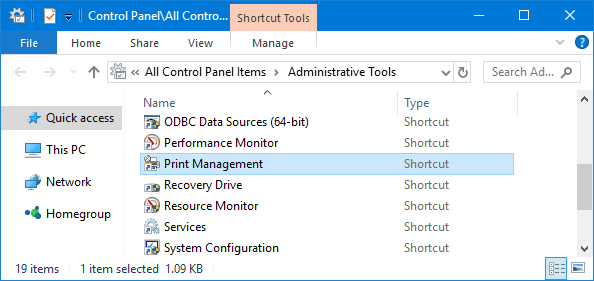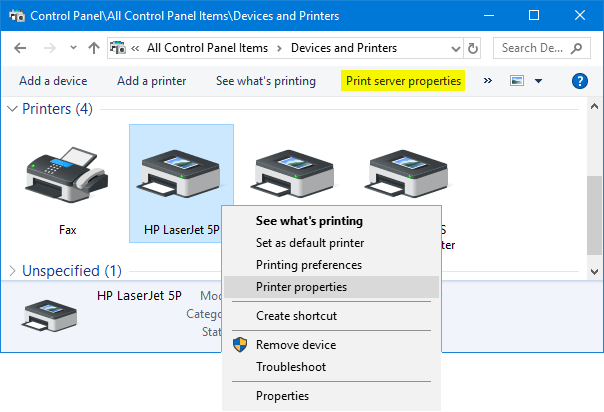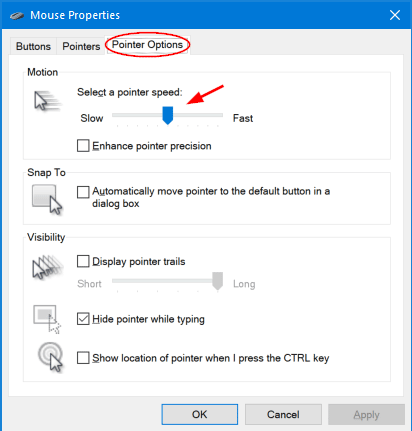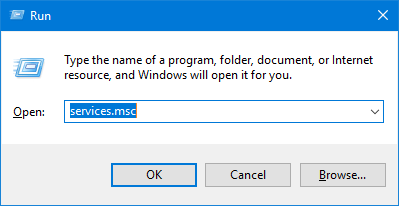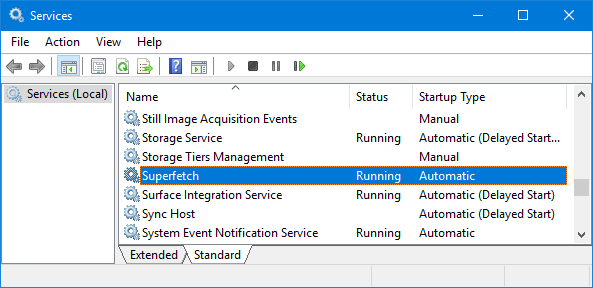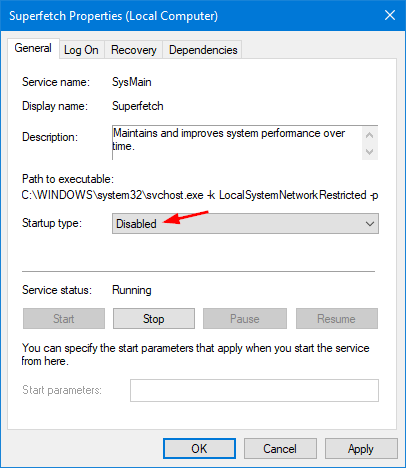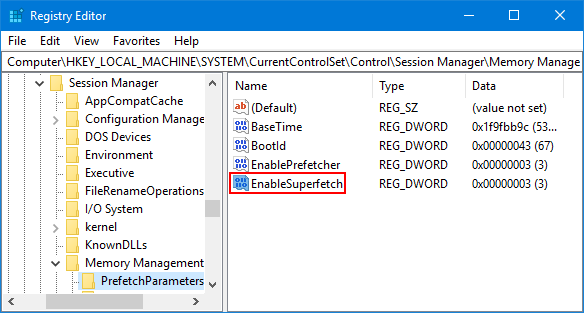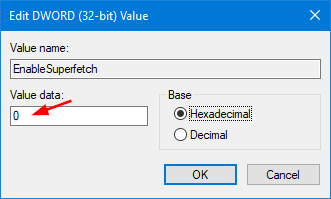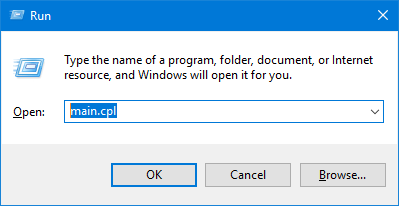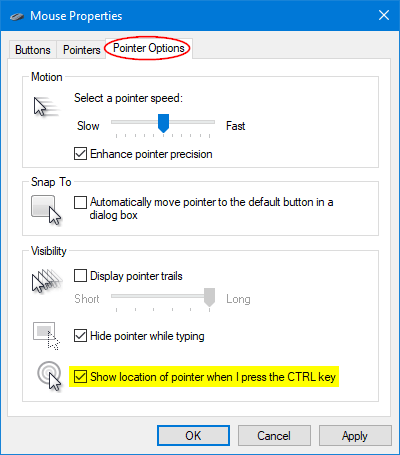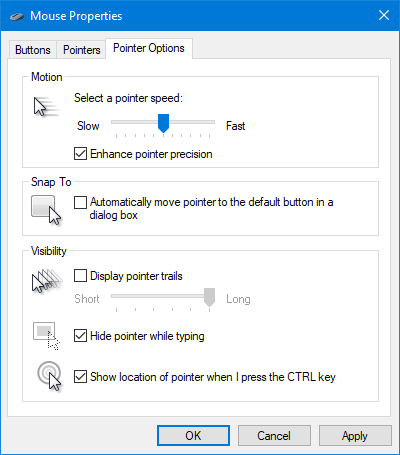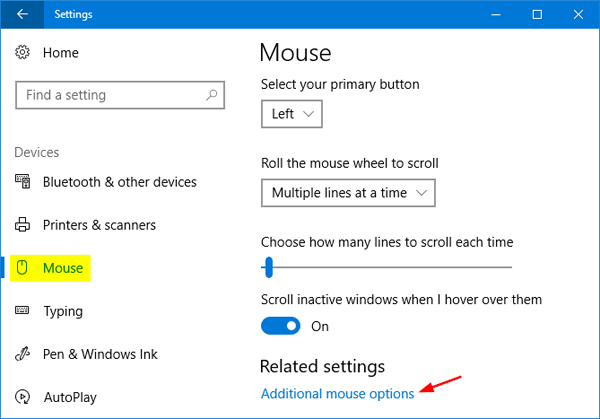Do I have local admin rights? Before you can make system-wide changes to the system, such as install software or run elevated command prompt, you’ll need to log into Windows as a user with administrative rights. Here’s how to quickly check if a user account is an administrator or not in Windows 10 / 8 / 7 / Vista / XP.
Method 1: Check for Administrator Rights Using Control Panel
- Open the Control Panel in Large icons view, and then click User Accounts.

- Click the Manage another account link.
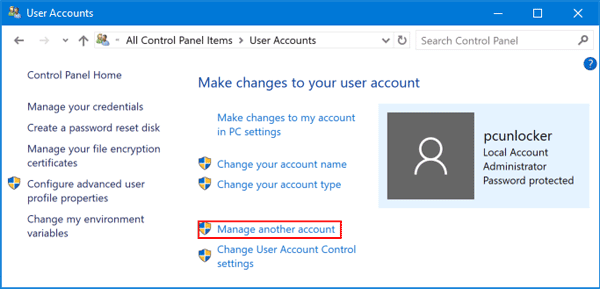
- You should see all the accounts on your computer. If your account has admin rights, you can see the word “Administrator” under your account name.
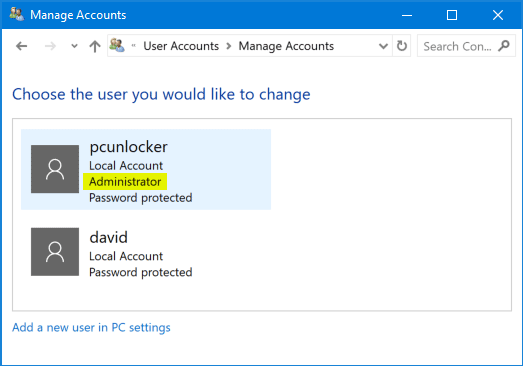
As you can see from the screenshot above, pcunlocker is an administrator while david is a standard/limited user.
Method 2: Check for Administrator Rights Using Command Prompt
- Press the Windows key + R keys on the keyboard to open the Run box. Type cmd and press Enter.

- In the Command Prompt, type the following command and hit Enter.
net user account_name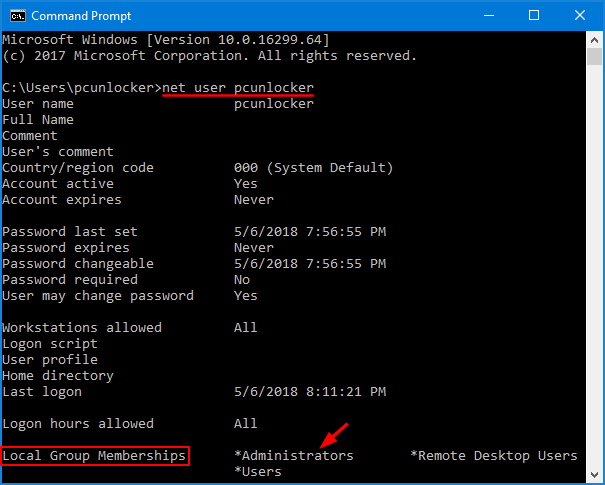
- You’ll get a list of attributes of your account. Look for the “Local Group Memberships” entry. If your account belongs to the “Administrators” group, it should have admin rights.
That’s it!