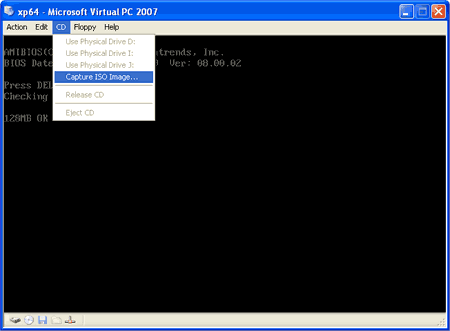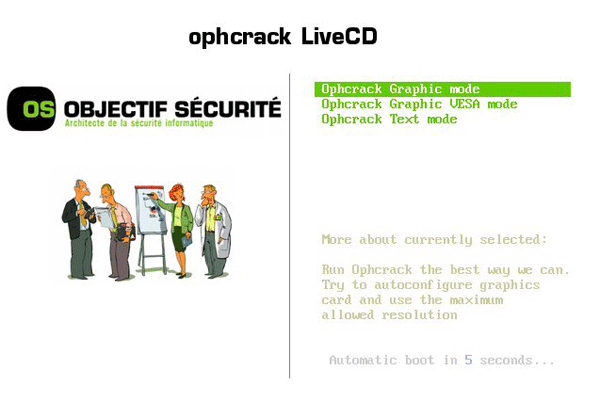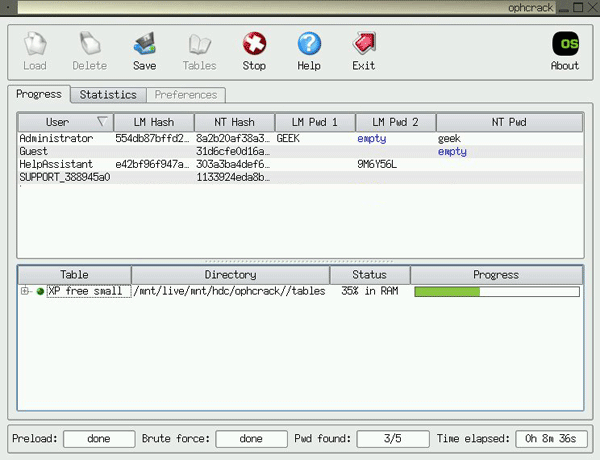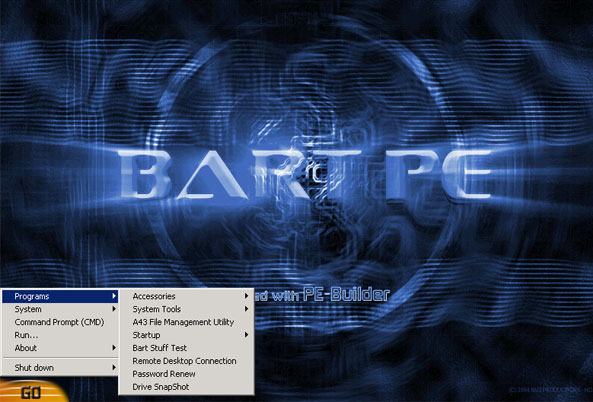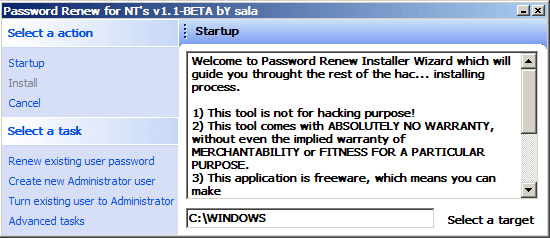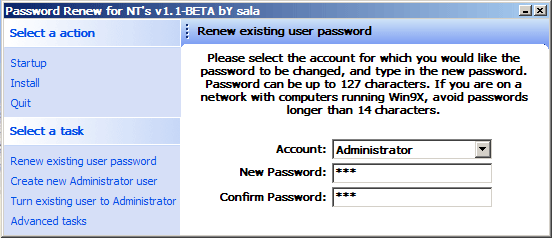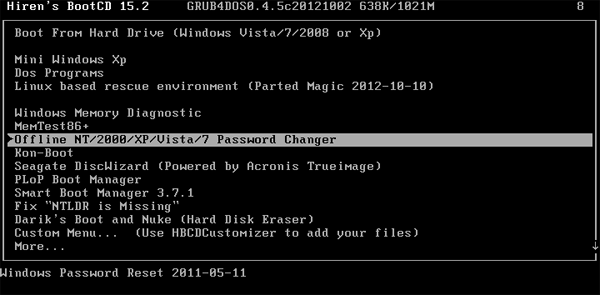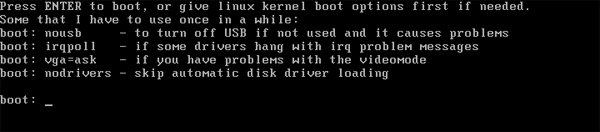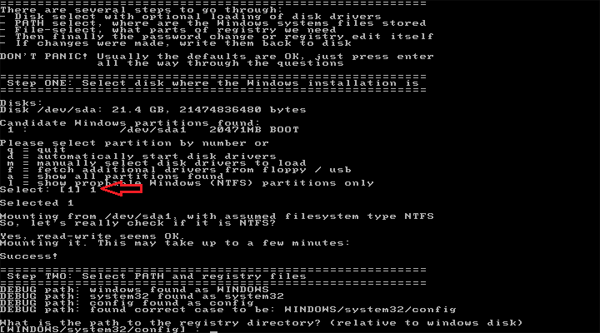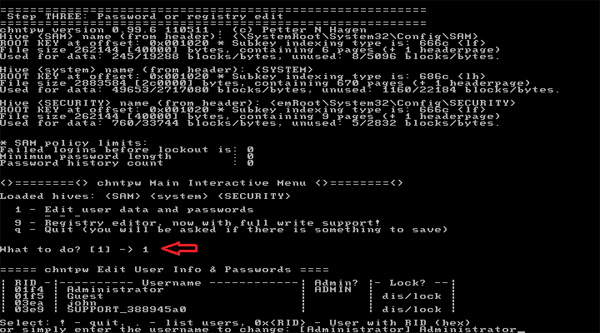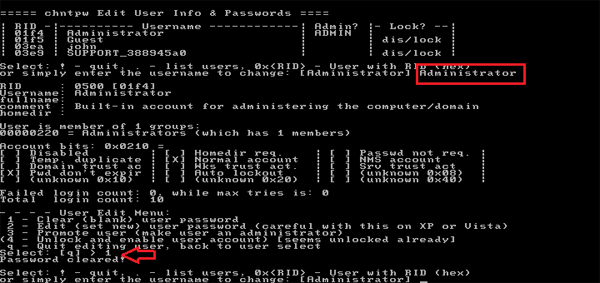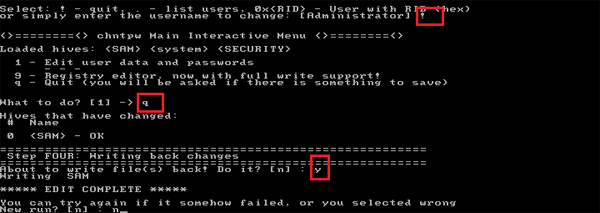Forgot the password to your only administrator account on Windows 8, 7, Vista or XP system? Don’t worry! Now you can hack Windows administrator account easily using a boot disk. PCUnlocker is the most powerful Windows password recovery bootdisk which helps you to hack Windows 8/7/Vista/XP password in very easy way. Just create a bootable PCUnlocker CD/USB drive and you can then use it to boot up your locked PC and hack forgotten Windows administrator password easily.
How to Hack Windows Administrator Account Using A Boot Disk?
- Download the zipped ISO image of PCUnlocker on an alternate PC you can log on to. Unzip the download file and you’ll see a bootable ISO image file: pcunlocker.iso, which need to be burned on to a CD or USB drive using ISO2Disc program.
- After you’ve created a bootable PCUnlocker CD/USB drive, connect it to your locked computer that you want to hack the administrator account on. When the computer is booting, you will need to press the correct key to get into the Boot Menu. It is usually F12 or Del key. Once in the Boot Menu, select the boot disk that you just created.
- Now comes the easy part. Just sit back and wait for the computer to load the WinPE operating system which is in your boot disk. After about half a minute, you’ll see the PCUnlocker program which displays a list of local user accounts that are detected on your computer.

- Choose the administrator account and click on Reset Password button. The program will hack into the Windows SAM registry hive and remove the existing password for your administrator account. It will also tweak your account’s settings in case the administrator account is locked out, disabled or expired.
- Restart the computer and remove the CD/USB drive. Now you can log back into your Windows administrator account with a blank/empty password. You’ve successfully hacked into the administrator account using a boot disk! It’s so easy!