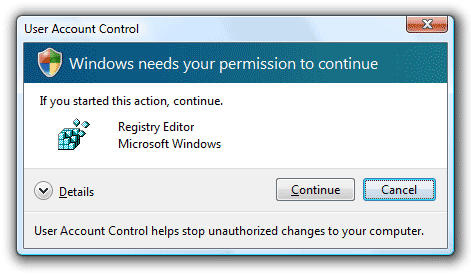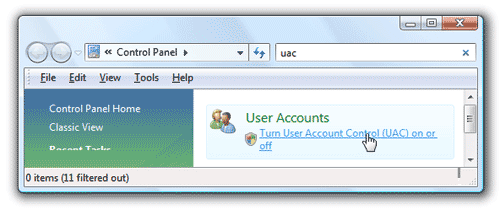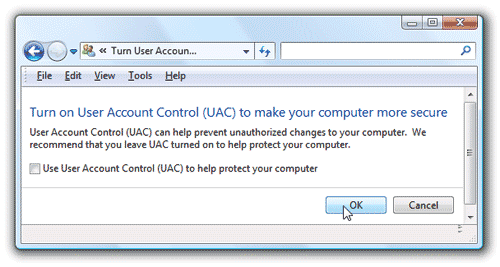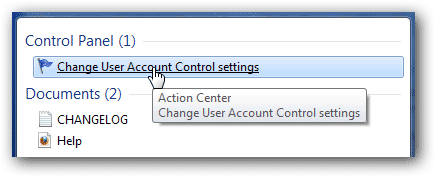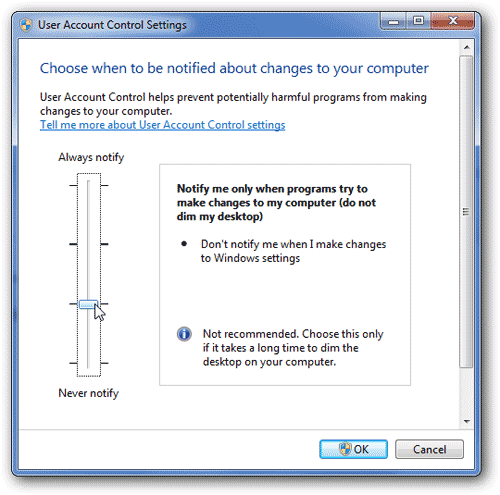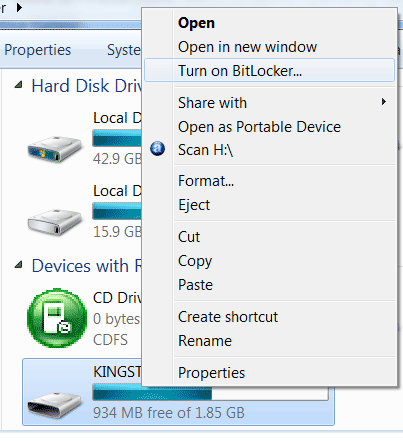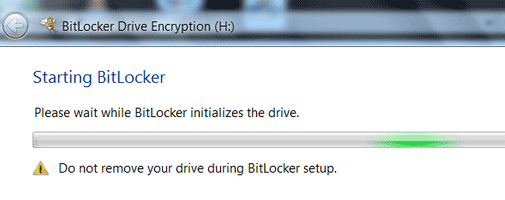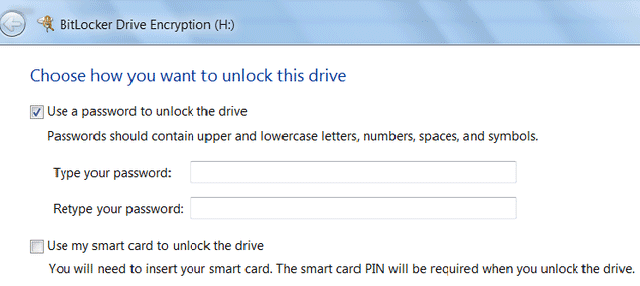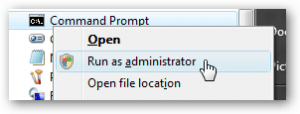Hi there, so you forgot Windows login password on your computer, and now you are wondering how to reset it? You are in the right place, and to comfort you up a little bit, you are not unique on this matter. There are a lot of people that for some reason forget the login password on their computers, and most of the time the answer they find all over the Internet is to reformat the hard drive, and reinstall windows. This is not the answer you will get here. So today I will share with you how to reset Windows login password on any computer running Windows 7/Vista/XP – the easy way. Let’s proceed.
How to Reset Windows Login Password on Windows 7/Vista/XP:
- Download the Reset Windows Password utility from this link: http://www.top-password.com/reset-windows-password.html. Unzip the download file. After you unzip it, there is an ISO image file: ResetWindowsPwd.iso, which is what you need to burn.
- Burn the ISO image file to a blank CD or USB drive using the ISO2Disc utility. Here we’re going to use CD to create a password reset disk.
- Now we need to set your locked computer to boot from CD. Turn on the computer. Normally, the BIOS screen tells you the keyboard key you need to press to enter into BIOS Setup Utility. On most computers is Del, F2, F9 or F12 but yours might be different, so watch out for that on the boot-up menu.
- After entering into BIOS, set CD/DVD as the 1st boot device so you can boot off the CD; or set Removable Device as the 1st boot device if you want to boot from USB drive.
- Once your computer boots from the CD, it will load the Windows PE operating system on your CD.
- After one or two minutes, it will launch the Reset Windows Password program.

- Select the Windows SAM registry file for your desired Windows installation if there is more than one. The program will list all your Windows user accounts.
- Choose a user account and then click Reset Password button. It will remove your forgotten Windows login password instantly.
Restart your computer in normal mode and eject the CD. Now you should be able to log in to your Windows user account without entering a password. The procedure is very simple that even computer novices can follow to reset Windows login password on Windows 7/Vista/XP. Never need to worry about losing your important files when you forgot Windows login password.