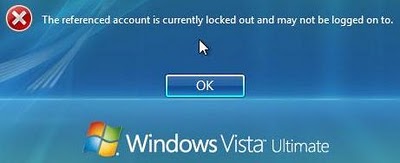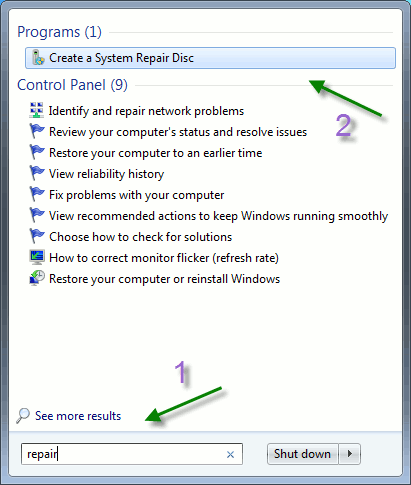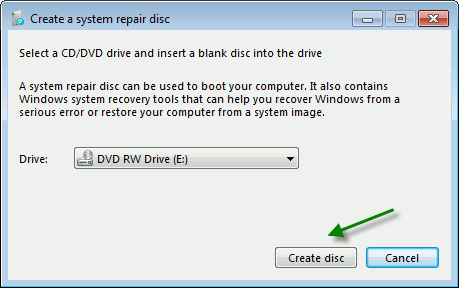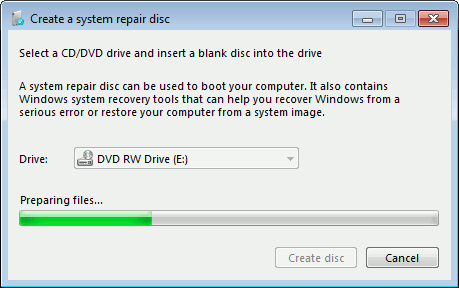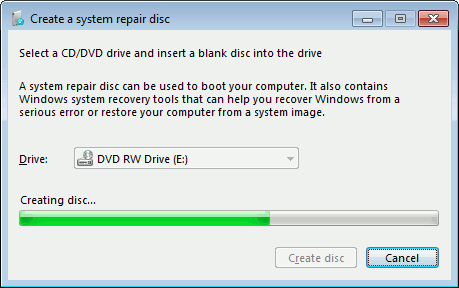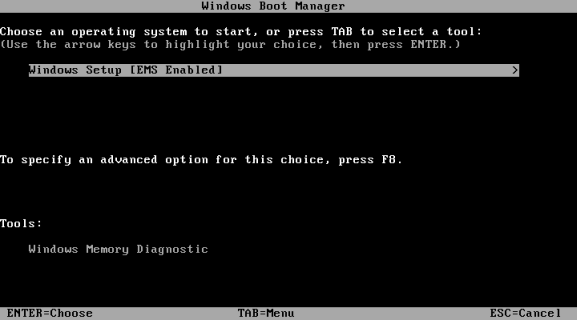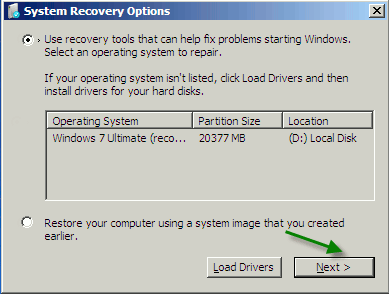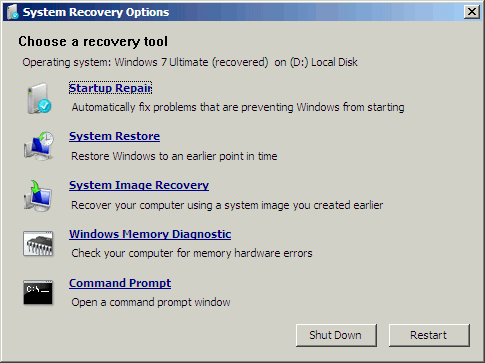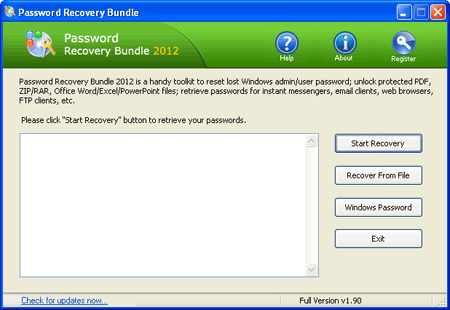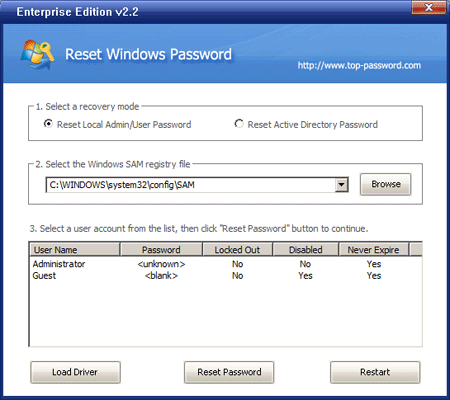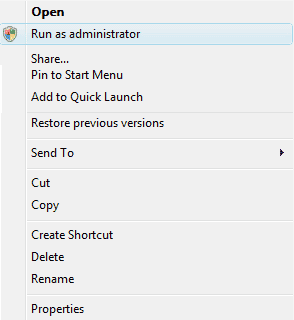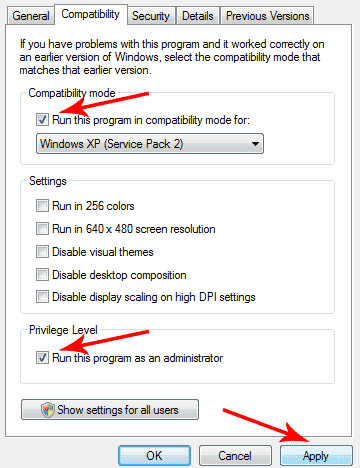Here is the situation: You just changed your Windows 7 password. The next morning when you boot your PC, you can’t remember the password to login to your Windows 7. You got nervous and don’t know what to do. Every passwords you entered were wrong. But, be calm… Every problems have their solutions.
All you need is Password Recovery Bundle, a Windows password cracker tool. Borrow someone PC, download the tool and create a password reset CD. Then boot your PC with the CD and perform password cracking. But make sure to set your BIOS to boot from CD or you will end up with boot into Windows 7 logon screen. Follow the step-by-step instructions to crack Windows 7 password:
- Before the work, prepare a blank CD/DVD. Then install and run Password Recovery Bundle on your computer. Click Windows Password button to bring up the CD recording dialog, burn the default ISO image onto your CD. The CD is the Windows password reset CD we’ll later use to crack Windows password.
- Insert the Windows password reset CD into your locked computer. Set the computer to boot from the CD.
- Restart the computer, it will start to boot from the CD. After a while, your computer will launch the Reset Windows Password program. The software automatically detects your Windows 7 SAM registry hive and show a list of user accounts existing in your Windows 7 system.

- Choose the user account whose password you already forgot, then click Reset Password button to remove the password.
- Remove the CD and restart your computer.
“How to crack Windows 7 password in a short time?” You’ve done it now! You’ll find you can get into the computer directly without being asked for password. Not only for Windows 7, the Windows password reset CD you’ve created can also be used to crack Windows password on Windows Server 2008/2003/2000 and Windows 8/Vista/XP/Me.