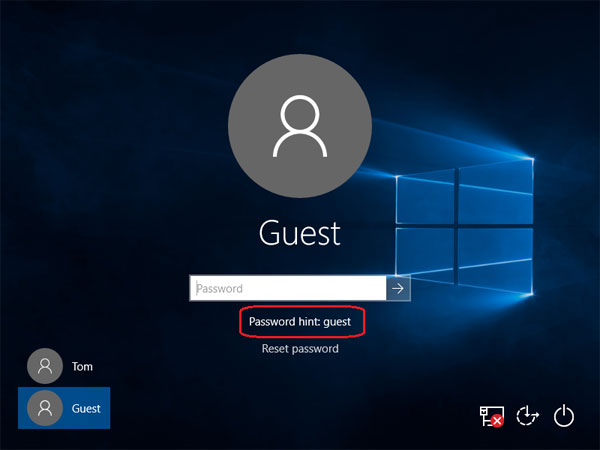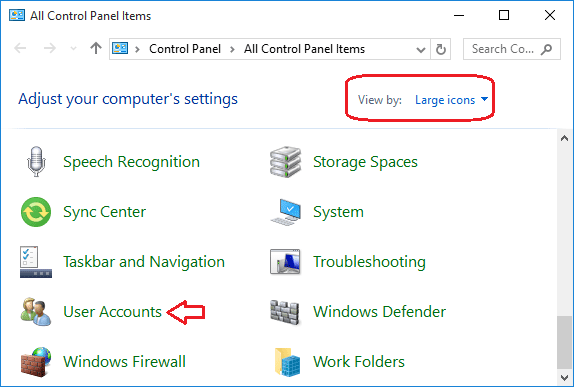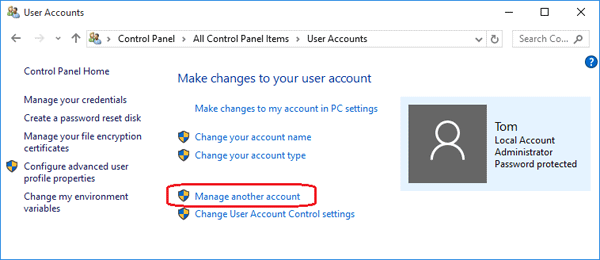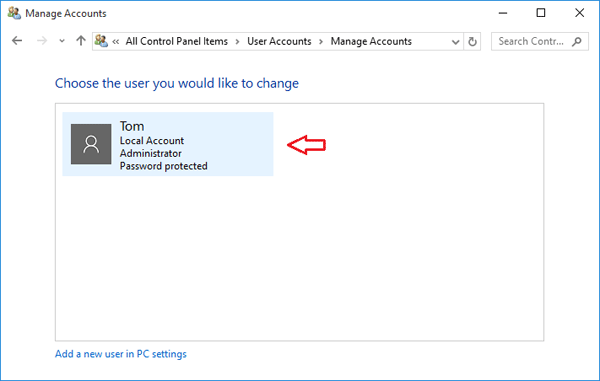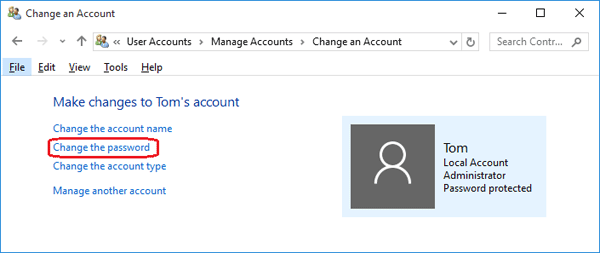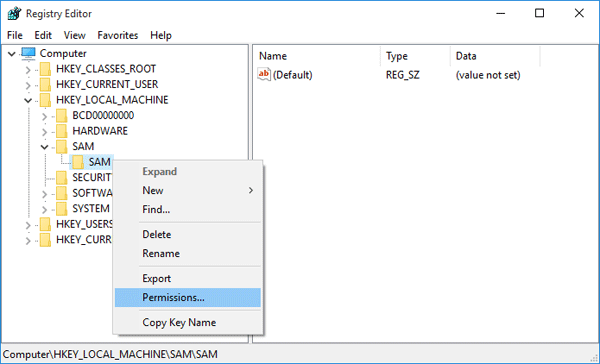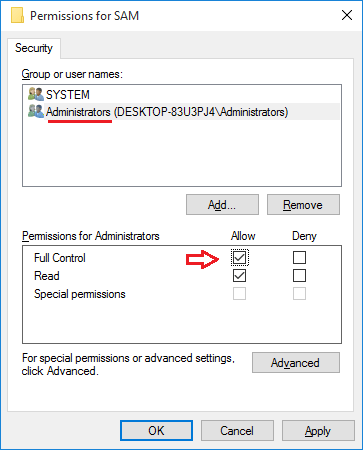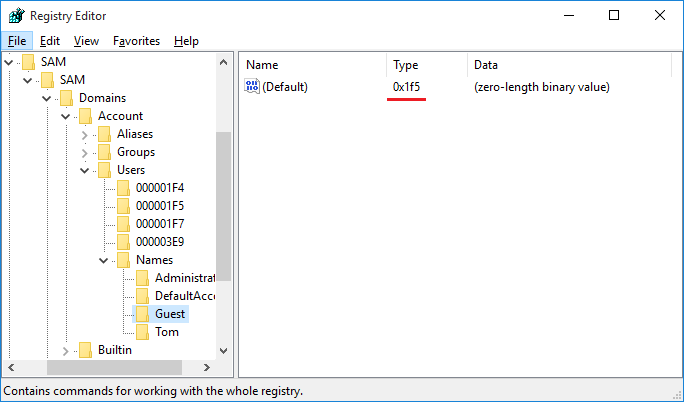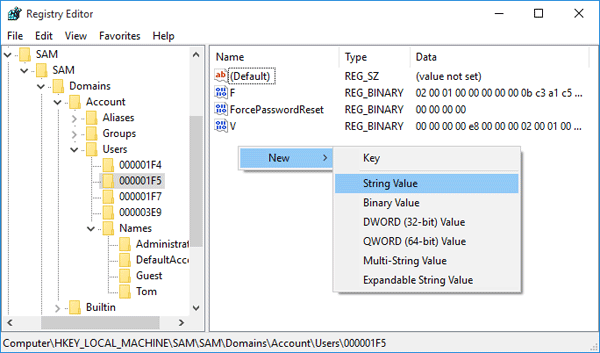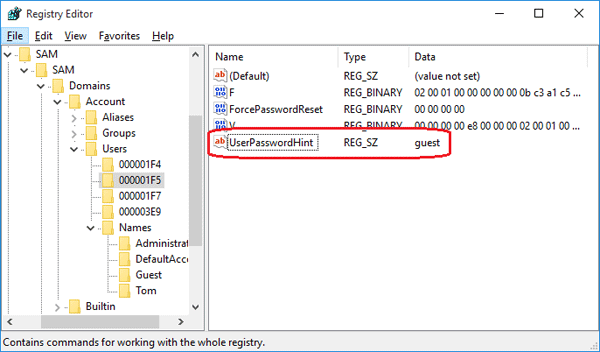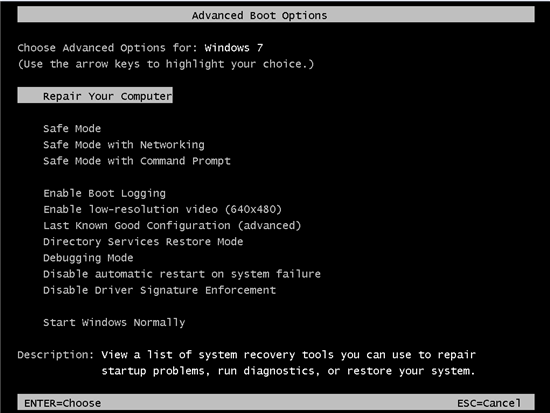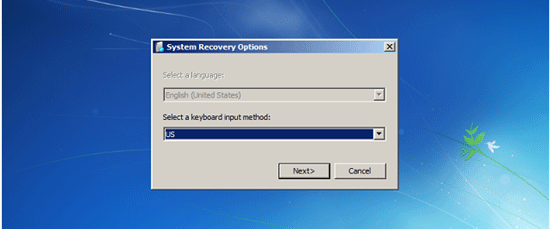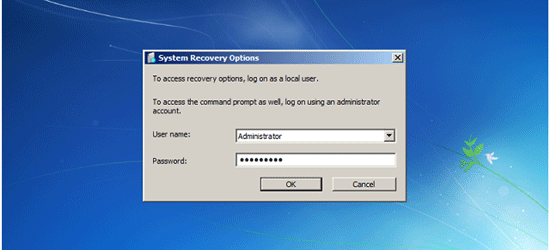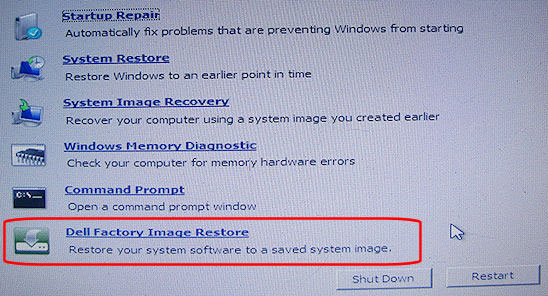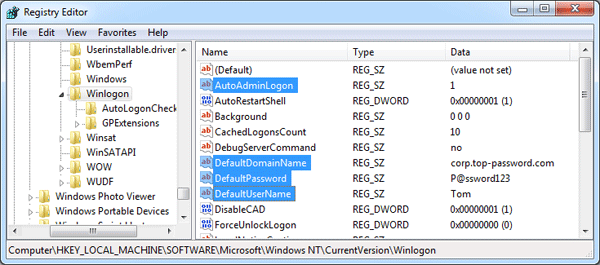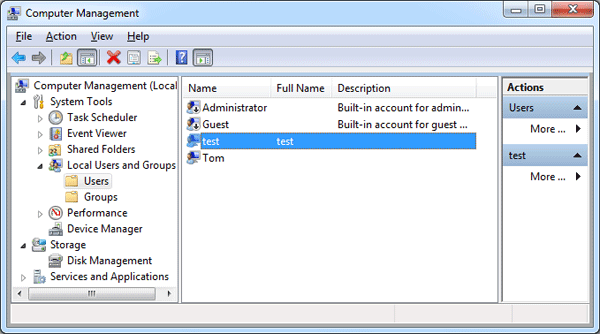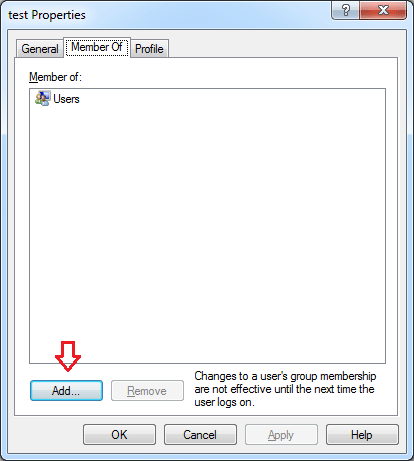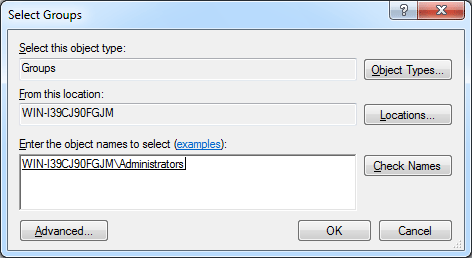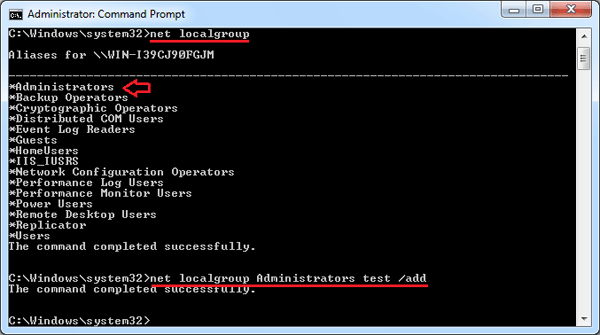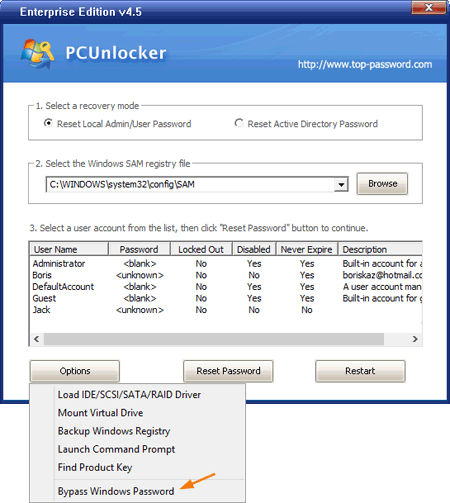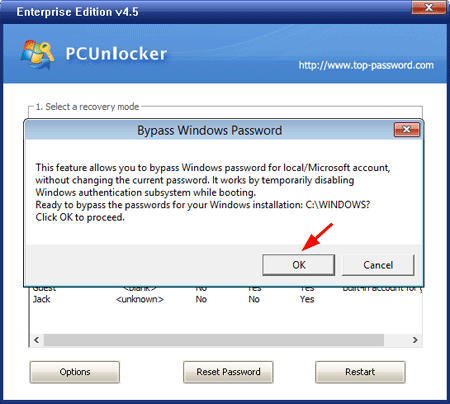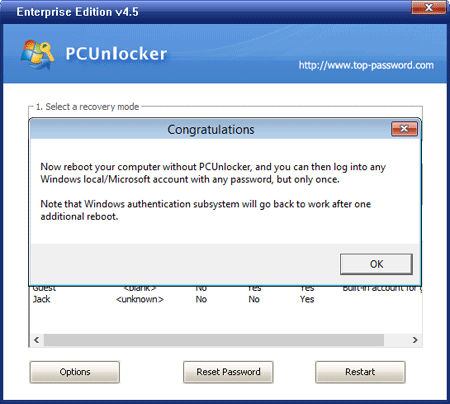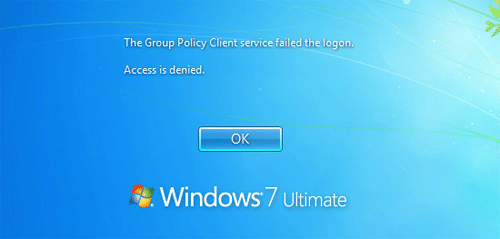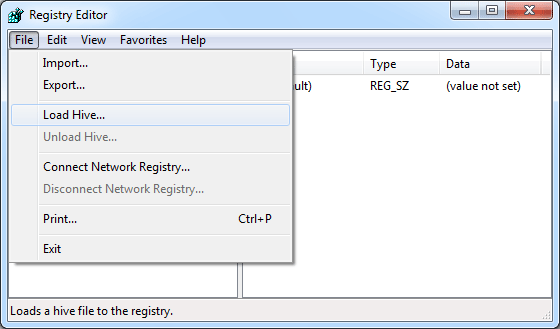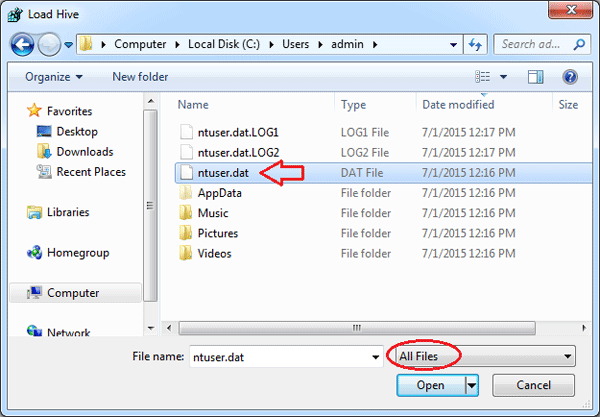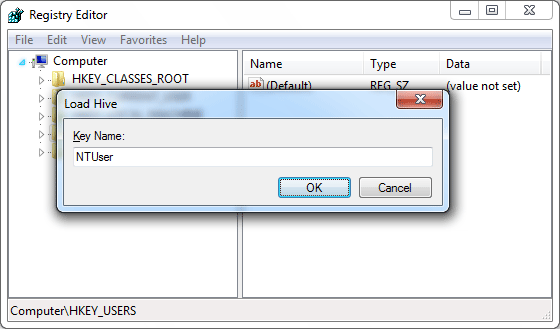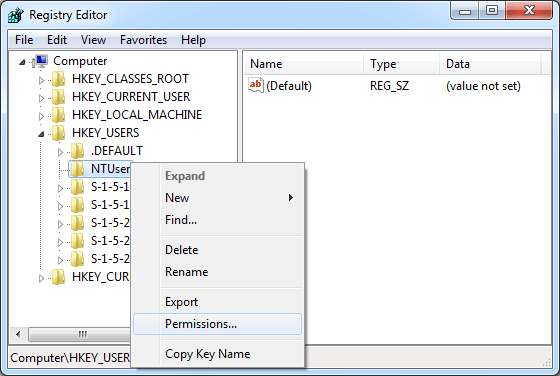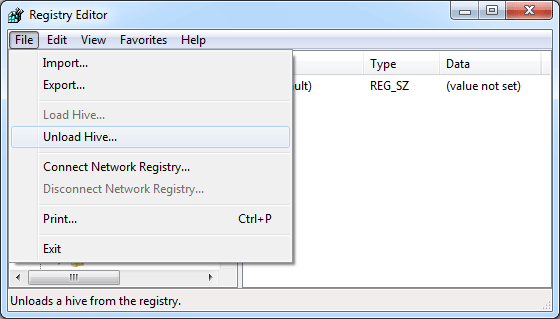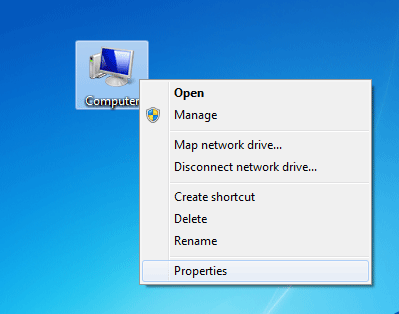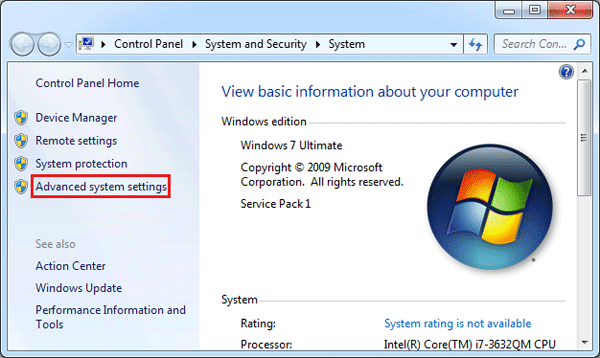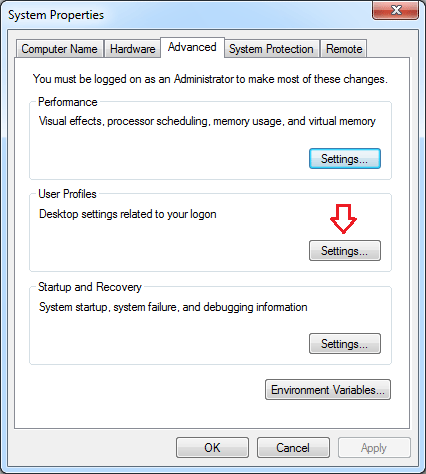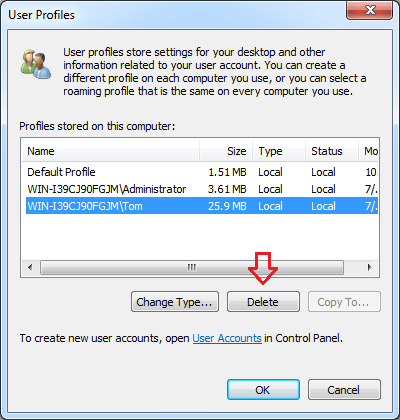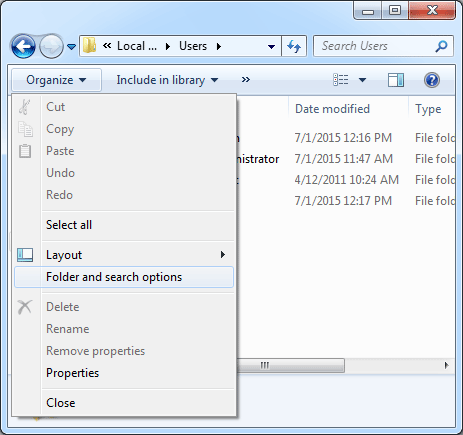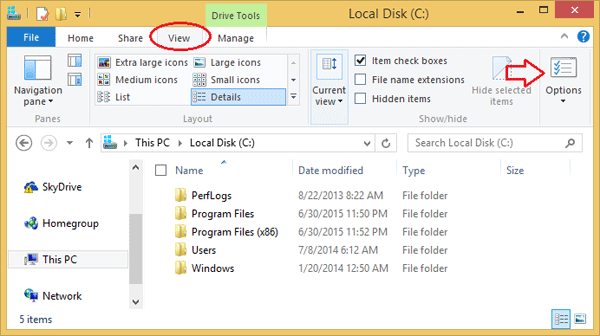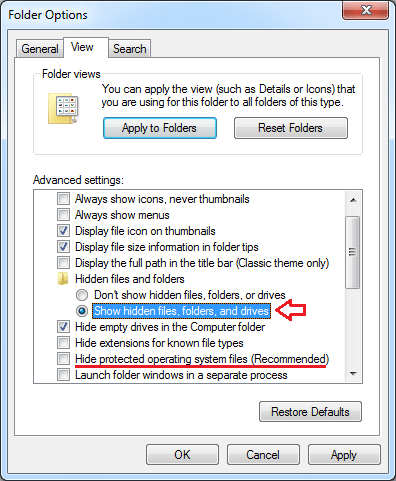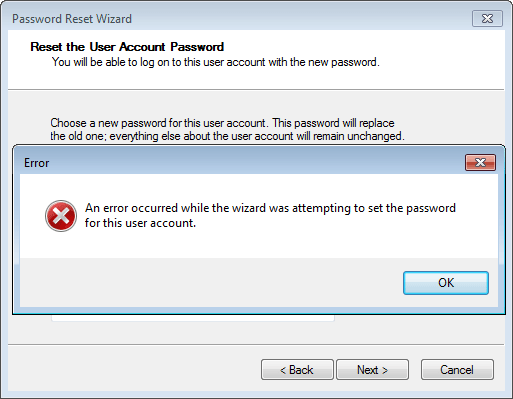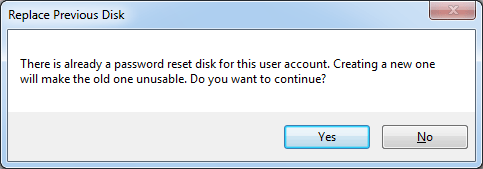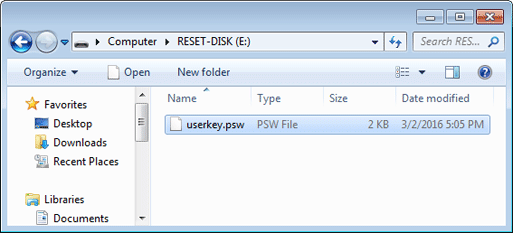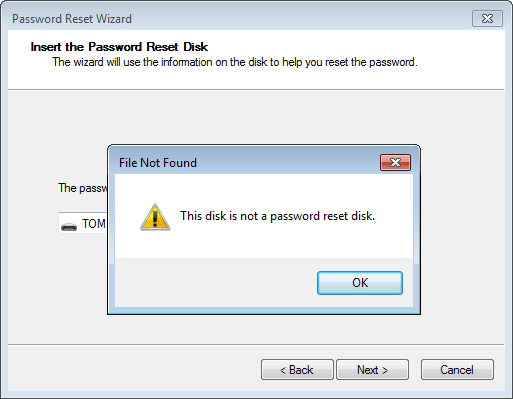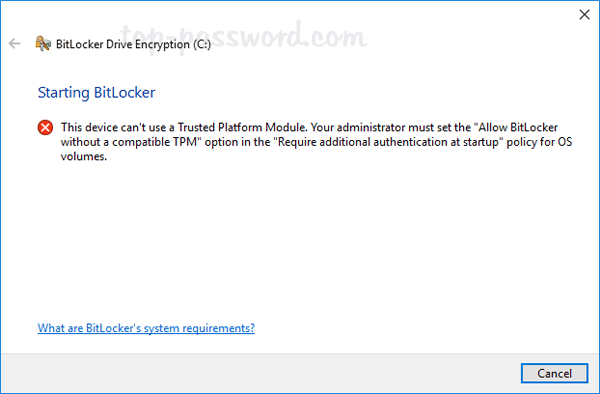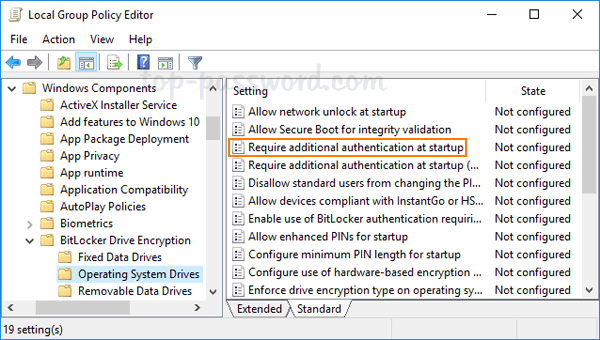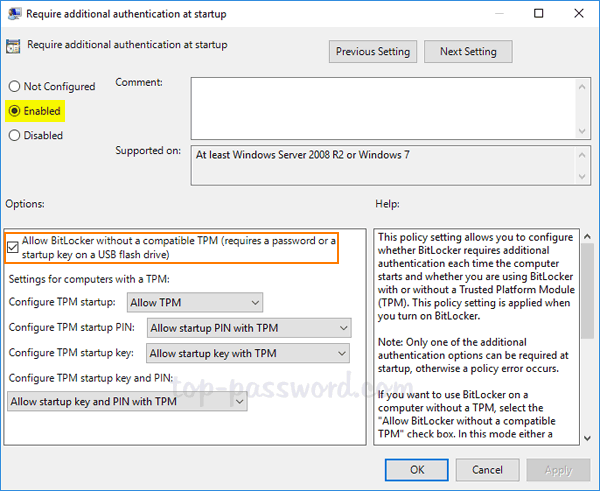Are you stuck in Windows Safe Mode? Every time you turn on or restart your computer and you still keep ending back in Safe Mode? In this article we’ll show you 2 ways to get out of Safe Mode in Windows 10, 8, 7 and Vista, so your system will go back to normal mode.
Note: The following methods require you to log on your computer as administrator. If you’ve forgotten your password, try to reset lost Windows password with PCUnlocker.
Option 1: Get out of Windows Safe Mode Using MSConfig Utility
MSConfig is a built-in tool available in all versions of Windows, which is designed to help identify problems that might prevent Windows from starting correctly. From within the MSConfig utility, you can set Windows to start in normal node instead of Safe Mode.
- Press the Windows key + R to bring up the Run box. Type msconfig and press Enter.
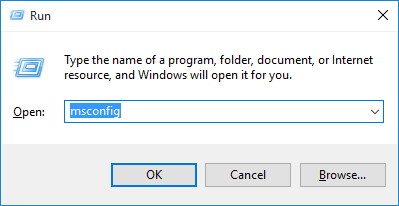
- When the System Configuration window opens, you’ll see the Safe boot option under the Boot options section.
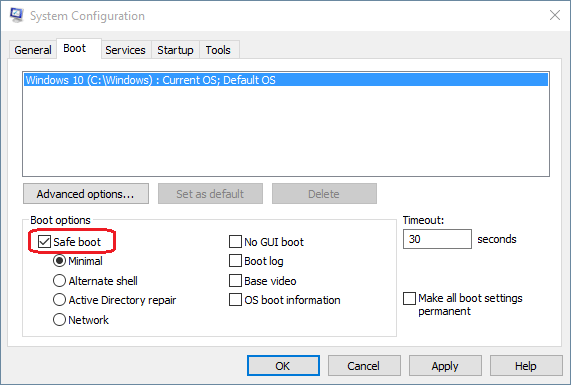
- If Safe boot is checked, your computer will keep booting in Safe Mode. To get out of Safe Mode, you have to uncheck Safe boot and click Apply.
- Restart your computer and it will start in normal mode.
Option 2: Get out of Windows Safe Mode Using Command Prompt
- Before get started, you need to open a Command Prompt with administrator privileges. If your computer is current running in Safe Mode – Alternate Shell, you should be now at an administrator Command Prompt.
- Type the following command directly at the Command Prompt. Press Enter and it will turn off Safe Mode.
bcdedit /deletevalue {current} safeboot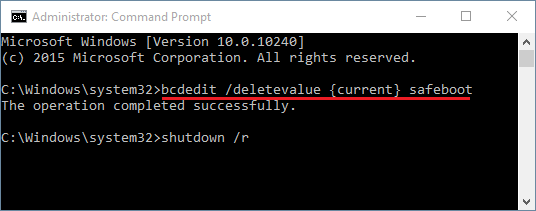
- Reboot your computer with the command:
shutdown /r - Now your computer will boot back into normal mode. That’s it!