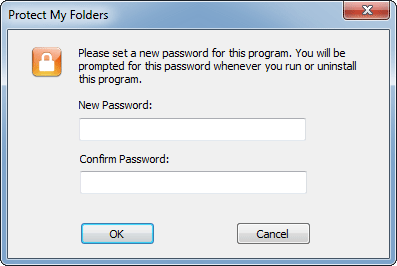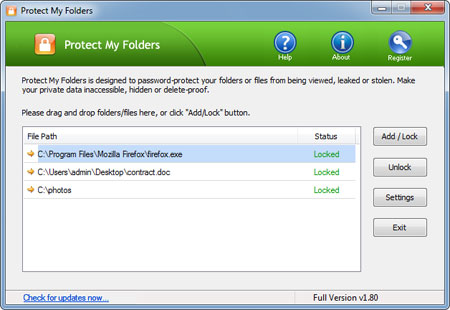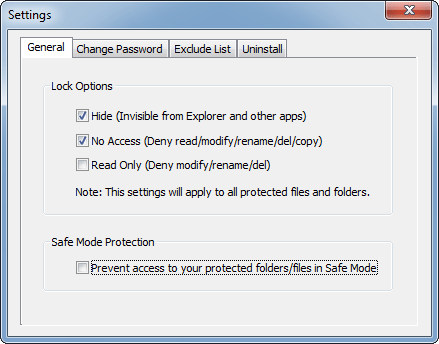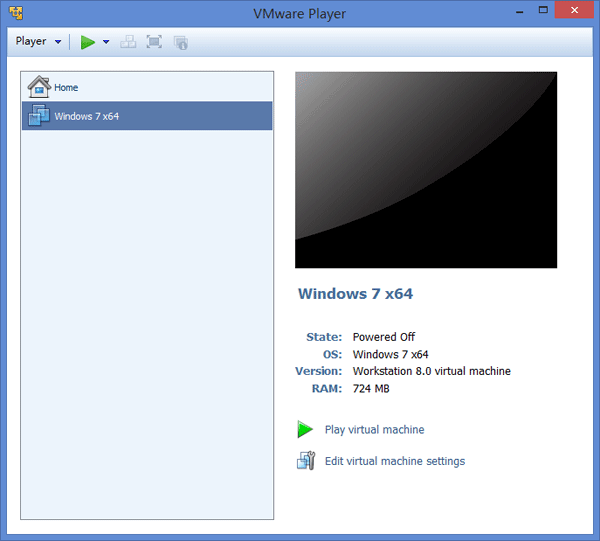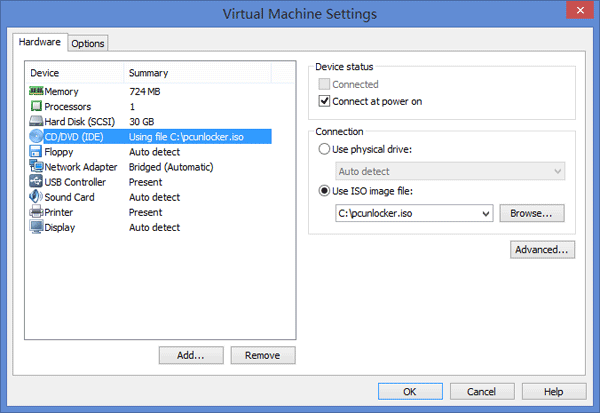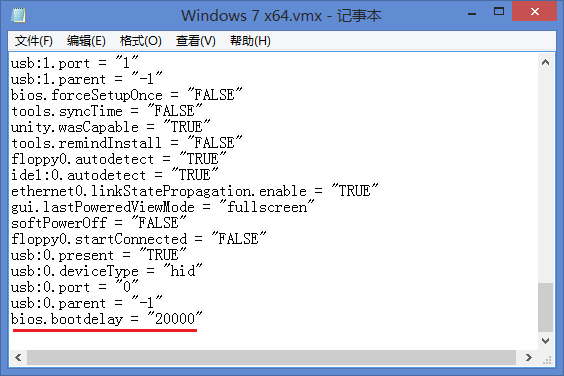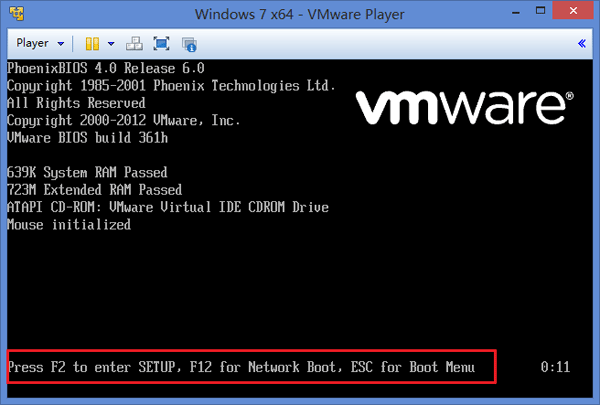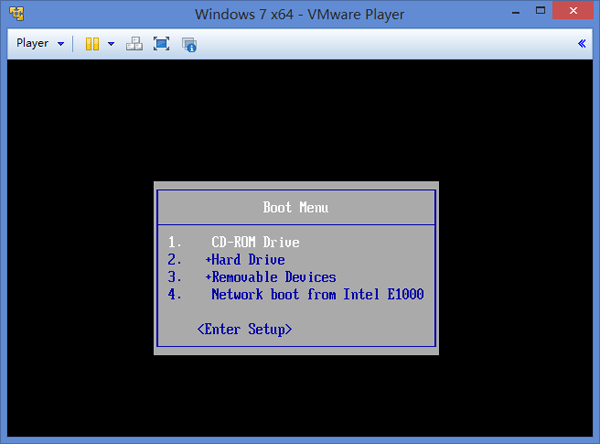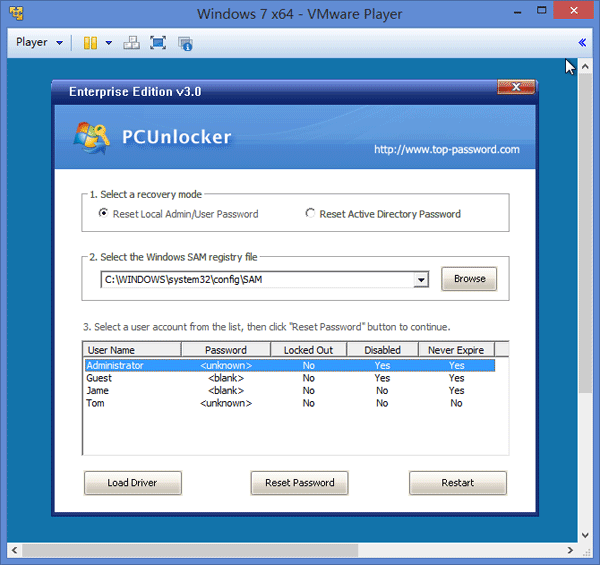Lost your license key and can’t find it on a CD case, a manual or an old email somewhere? For those situations when you have to reinstall software on your computer and you don’t have the license keys or serial numbers, KeyFinder Plus is your savior. This small application will find the license, serial and product keys for all the software you had installed on your system prior to reinstalling it.
Simply run the KeyFinder Plus program on your computer, it automatically detects and decrypts the license / serial keys of all the popular softwares from your system, including Windows 8/7/Vista/XP, Office 2013/2010/2007/2003, Adobe CS2 – CS6, SQL Server 2012/2008/2005/2000.

One more thing which makes this small utility more useful is that you can retrieve the license keys from external Windows installations or any external Windows directory as well. Along with Windows you can also locate license keys from external software registry hive as well as remote computers.
Overall KeyFinder Plus is a nice tool that helps you to recover lost license key from any running system. After recovering your lost license keys, print them out or save them to disc and you’ll always have your keys to hand, should disaster strike – much more convenient.