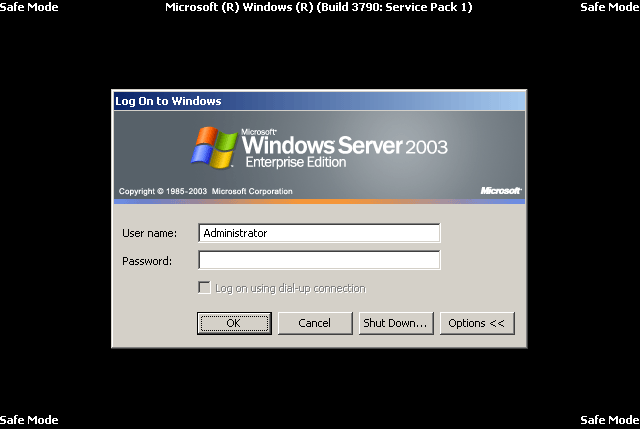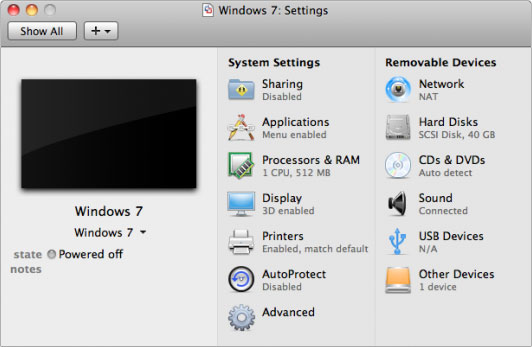Lost Windows XP password? How do you get back in? Is there a way to override or reset the password without wiping the entire system? Well, it is nearly impossible to recover the original password, but you can reset it easily, and Reset Windows Password utility can help. This tutorial will explain the process involved for resetting lost Windows XP password so you can get back in your computer quickly!
Lost Windows XP Password? A Simple Way to Get Back in Your Computer
Reset Windows Password utility is a program which runs from a bootable CD or USB flash drive. To reset your lost Windows XP password, you need to access to a computer with internet access in order to install the program to a CD or USB drive. After installing, you can use the CD/USB drive to boot off your locked PC and remove the login password instantly. Here are detailed instructions:
Step 1: Download
Download the Reset Windows Password utility on an alternate PC with internet access. Once the download completes Right-click the .zip file and Select “Extract All”. This will decompress the contents, which there should just be a single .iso file inside.
Step 2: Installing to CD or USB Drive
Next, use the freeware ISO2Disc to make a bootable CD/USB drive from the ISO image you downloaded in the previous step. Open up ISO2Disc program and click on “Browse” button to locate the ISO file and choose the blank CD or USB flash drive you’ve plugged in, then click on Start Burn. A password reset bootdisk will be created in minutes.
Step 3: Change Boot Order in BIOS
Insert the bootable CD/USB drive into your Windows XP computer which is locked out. Restart the computer and hold down F2 or whatever the setup key is shown as during the initial boot screen. This should bring up the BIOS. Change the boot order in BIOS so your computer will boot from the CD/USB drive prior to the hard drive.
Step 4: Boot from the CD/USB Drive
If you set up the BIOS correctly the computer should automatically boot from the bootable CD/USB drive. When it loads to the Reset Windows Password screen, click on “Reset Local Admin/User Password” option. It will display a list of Windows local user accounts existing in your Windows XP system.
Step 5: Reset Lost Windows XP Password
Choose a user account and click on “Reset Password” button, it will reset/remove your lost Windows XP password in seconds. Remove the CD/USB drive and restart the computer, you can then immediately get back in your Windows XP system without typing a password!
The procedure is so simple that nearly every user with some basic computer skills can use it to reset Windows XP password easily when they forgot or lost Windows XP password. This method also works with Windows 8, 7, Vista and other operating systems.