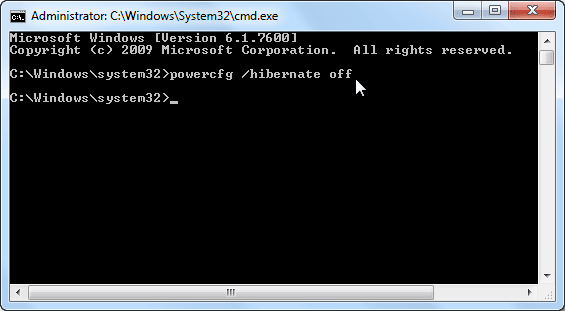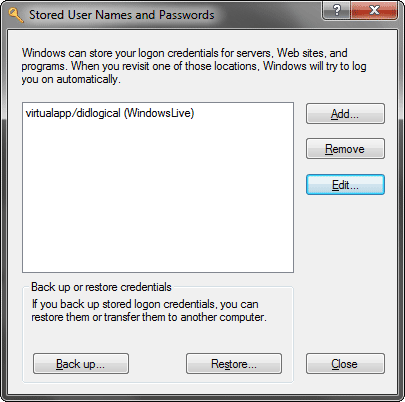A friend of mine who is pretty computer illiterate recently managed to lock himself out of Windows 7. He never created a second account, so the only account the exists on the PC is the default administrator account which is locked out. How can I resolve this issue?
Locked out of Windows 7/Vista/XP? Your administrator account was locked out due to invalid login attempts, or you accidentally disabled the account? This could be a real big problem! Even if you know the right password, you are still not allowed to log in to your computer and will lost access to your computer files and settings. Is it possible to unlock your Windows account without reinstalling the operating system?
Here we’ll show you an easy way to unlock any Windows account on Windows 7/Vista/XP. Just find another computer to create a Windows password unlocker bootdisk, then you can use it to boot off your computer and unlock the locked-out user account.
How to Unlock Computer When You Are Locked Out of Windows 7/Vista/XP?
The password-unlocking procedure can be divided into 3 steps. Follow the steps you can unlock any user account and regain access to your Windows 7/Vista/XP immediately.
Step 1: Create a Windows Password Unlocker Disk
The first thing you’ll need to do is create a bootable password unlocker disk. This may require you to grab a thumb drive and use a friend’s computer to do this. Follow the instructions to create a password unlocker disk:
- Download the Reset Windows Password package.
- Once you’ve downloaded the package, unzip the download file and you’ll get the CD/DVD ISO image file: ResetWindowsPwd.iso, which you can burn it onto a CD, DVD or USB thumb drive.
- Burn the ISO image to a USB thumb drive using the ISO2Disc tool.
Once the password unlocker disk is created successfully, you can then use it to boot your locked computer and unlock your Windows account.
Step 2: Boot from Password Unlocker Disk
Now you need to set your locked computer to boot from the password unlocker disk you’ve created. Booting from a USB thumb drive can be done fairly easily using BIOS settings. Every BIOS is a little different, though you should be able to access it using the instructions that appear on screen when you first power up your machine and find a boot order or option to select boot device. Holding DEL or F12 when rebooting can usually get you where you need to be. Some systems are different, however.
If you still can’t figure out how to make your computer boot from USB thumb drive, please refer to this article:
How to Set Your Computer to Boot from CD or USB Drive
Step 3: Unlock Windows Account Which is Locked Out or Disabled
Once you’ve configured the locked computer correctly, plug in your USB thumb drive and turn on the computer. It will boot from the password unlocker disk. Once the boot procedure is complete, it will launch the Reset Windows Password program. This is the software you’ll need to use to unlock Windows account.

The software allows you to select the Windows SAM registry hive from the drop-down list. It will then display a list of Windows user accounts inside the SAM file. Choose your desired user account and then click on the Reset Password button. It will remove the password and unlock the user account as well.
Now remove the password unlocker disk and restart the computer, you’ll be able to log in to your computer successfully.
Conclusion
There are some precautionary steps you can take before being locked out of Windows 7/Vista/XP. Prepare a Windows password unlocker bootdisk or create a secondary admin account are very useful for you to unlock any locked-out or disabled Windows account.