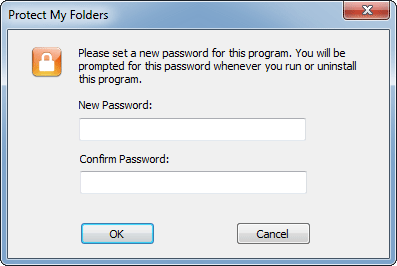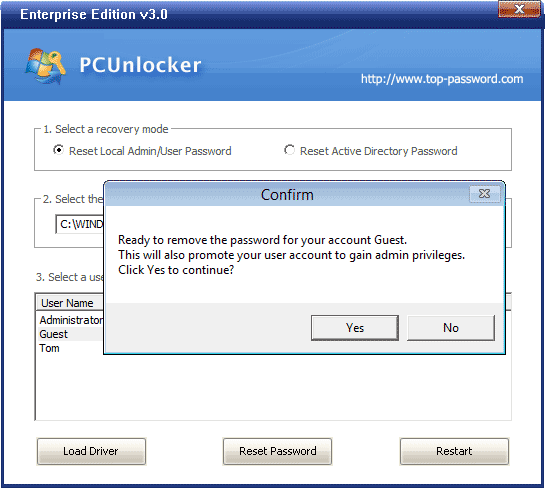Is it possible to protect files/folders from being deleted? I have some files that have been encrypted so they cannot be read but wondered if there was an way to protect them from being deleted. I know I could hide the file in the “Properties” menu but I want to stop them from being deleted if possible.
Looking for a way to protect your important files from being deleted by mistake in Windows 8, 7, Vista or XP? Sometimes you need to ensure that your valuable photos or videos cannot be deleted accidentally by yourself or other family members. In this situation, Protect My Folders will really come in handy.
How to Protect Files from Being Deleted Accidentally?
- Download and install Protect My Folders program on your computer. After installing, double-click the shortcut on your Desktop to start the program.
- The first time you start the program, it will require you to set a new password for Protect My Folders. Don’t forgot this program as you need it to open and use the program next time.
- When you see the main interface of Protect My Folders, click on Settings button. Check the “Read Only” option under the Lock Options section. If you don’t want to hide your private files, you can uncheck the “Hide” option. Close the Settings dialog.
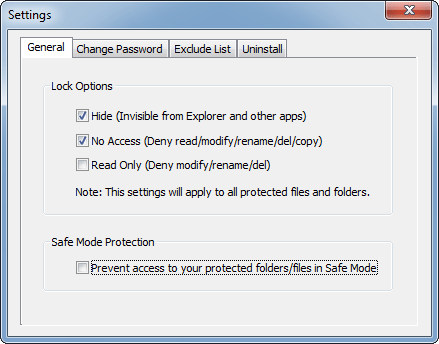
- Click on Add/Lock button to add your desired folders or files. It allows you to add one or multiple folders or files at a time. Afterwards, you can exit this program.
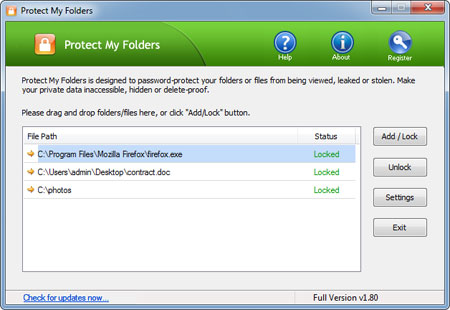
- Open the Windows Explorer and try to delete your protected folders or files, you’ll keep getting the “Access Denied” error message. The protected files will remain there even if you try to delete the top-level folder.
This is how can you protect your files from being deleted in Windows 8/7/Vista/XP. If you need a better security protection for your private data, you can hide and block any access to your files with Protect My Folders.