How do I change the BitLocker PIN? It’s a good practice to change your BitLocker PIN periodically to ensure the security of your operating system drive. In this tutorial we’ll show you the easiest ways to change BitLocker PIN in Windows 10.
Method 1: Change BitLocker PIN in File Explorer
Open File Explorer. Right-click on your operating system drive which is encrypted with BitLocker, and select “Change BitLocker PIN” from the context menu.
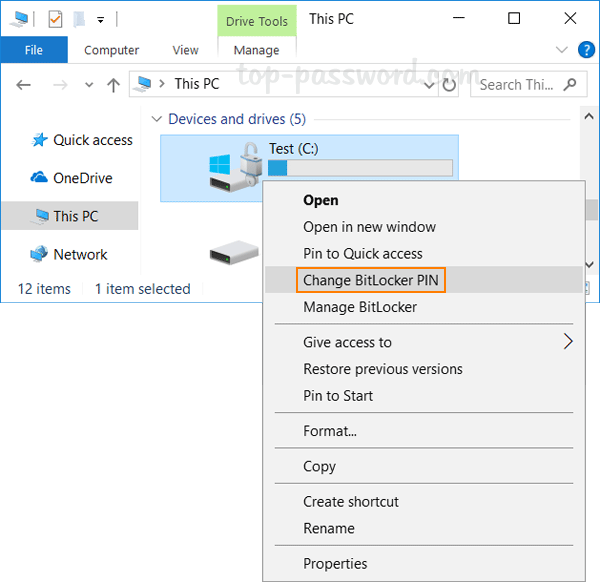
Enter the old PIN and then enter the new PIN twice, click on Change PIN.
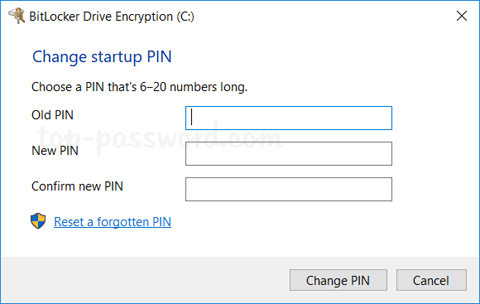
You should receive the message “the PIN has been successfully changed” immediately. If you’ve forgotten your BitLocker PIN, just click the “Reset a forgotten PIN” link underneath. It will let you set up a new PIN without asking for your current PIN.
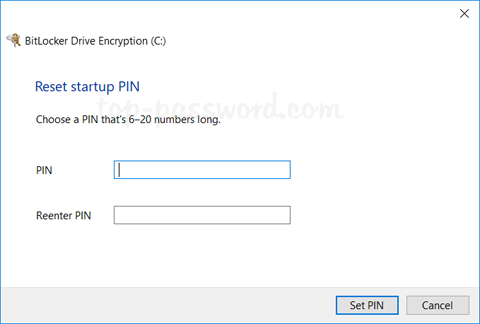
Method 2: Change BitLocker PIN from Command Line
Open an elevated Command Prompt.

To change your BitLocker PIN, enter the following command into the Command Prompt window. If your Windows partition is not C:, use the drive letter that’s correct for your system.
manage-bde -changepin C:
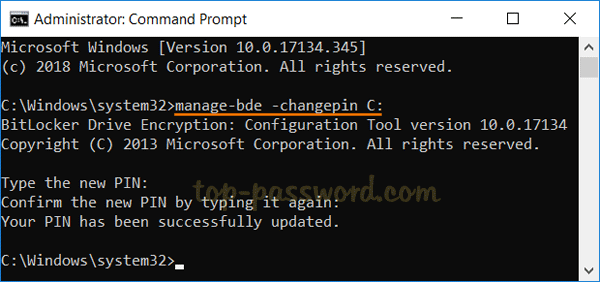
Once pressing Enter, you’ll be prompted to enter the new PIN twice. For security reasons, you will not be able to see your new PIN as you type it.