How to change account type using cmd? Cannot change user account type back to administrator? In this tutorial we’ll show you 5 ways to change user account type between Administrator and Standard user in Windows 10.
Method 1: Change Windows 10 User Account Type from PC Settings
- Press the Windows key + I keyboard shortcut to open the Settings app, and then click Accounts.

- Select Family and other people from the list on the left. Click on the account you want to change the type of, and click Change account type.
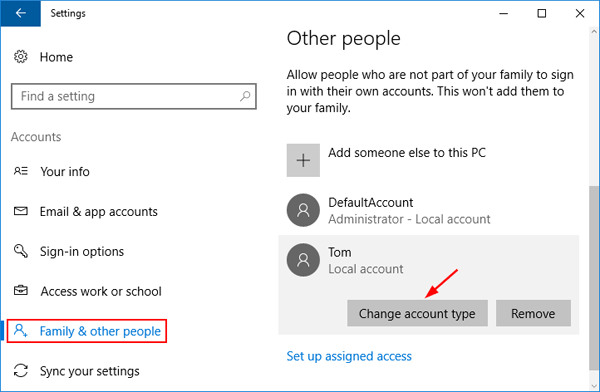
- Select either Administrator or Standard User from the drop-down menu and click OK.
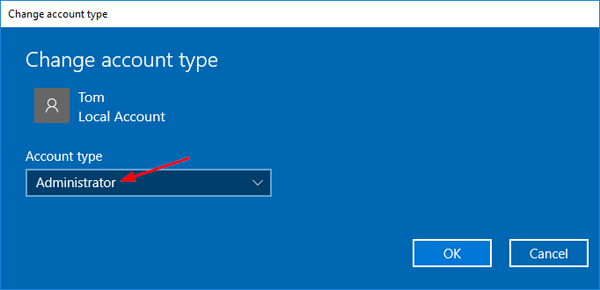
Method 2: Change Windows 10 User Account Type Using User Accounts (netplwiz)
- Press Windows Key + R combination and then type netplwiz in the Run dialog box.
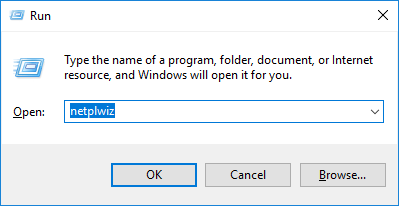
- The User Accounts dialog box will open. Select the account you would like to change and click the Properties button.
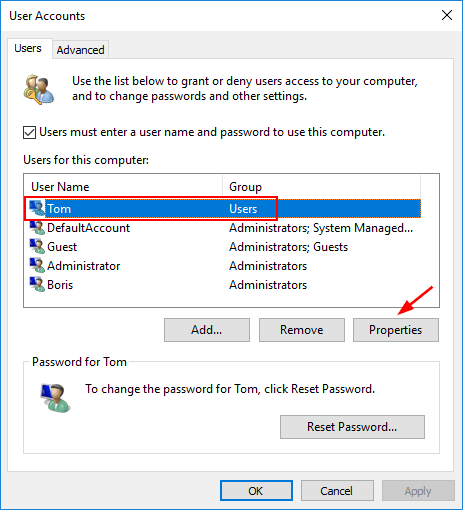
- Click the Group Membership tab. From there you can select the account type for that particular user.
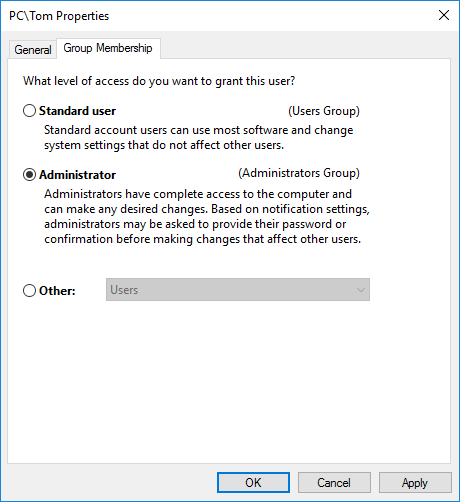
Method 3: Change Windows 10 User Account Type from Control Panel
- Open the Control Panel in Large or Small icons view. Click User Accounts.
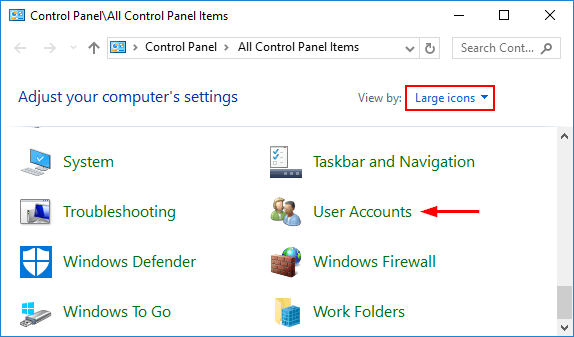
- In the User Accounts screen, click the Manage another account link.
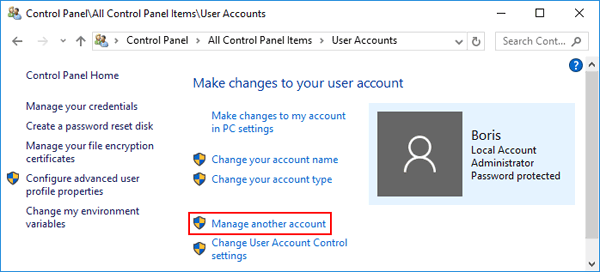
- The Manage Accounts window appears, listing all the accounts on your computer. Click the account you want to change.
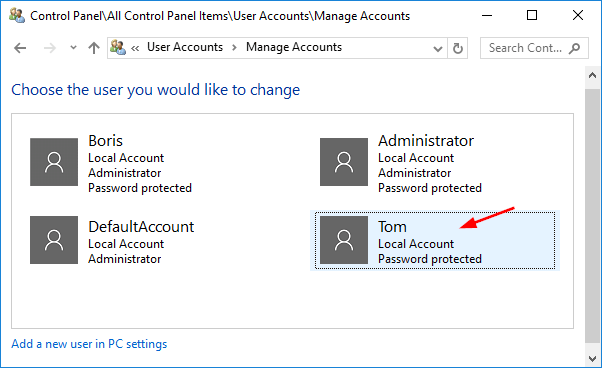
- Click the Change the account type link in the list options.
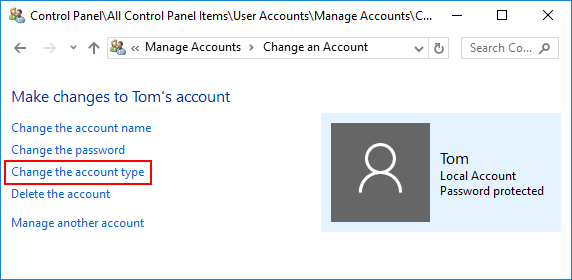
- Select Standard or Administrator option as applicable in your case, and click the Change Account Type button.
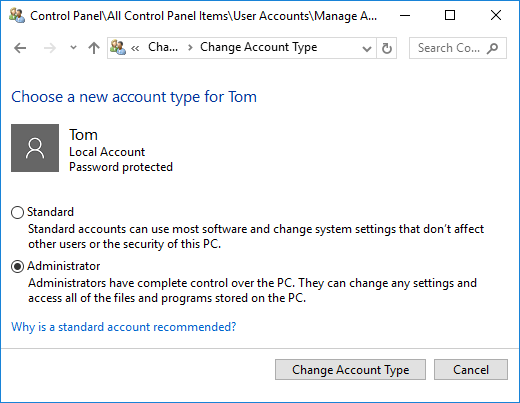
Method 4: Change Windows 10 User Account Type from Command Prompt
- Open an elevated Command Prompt by pressing the Windows key + X keyboard shortcut and selecting “Command Prompt (Admin)“.
- To change a standard user to administrator, you just need to add it to the Administrators group. Run the following command at the Command Prompt. Replace Tom with your account’s name.
net localgroup Administrators Tom /add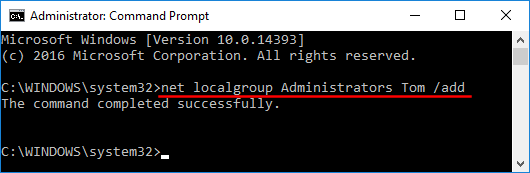
- To change an administrator account to standard user, just remove it from the Administrators group. Type this command and press Enter.
net localgroup Administrators Tom /del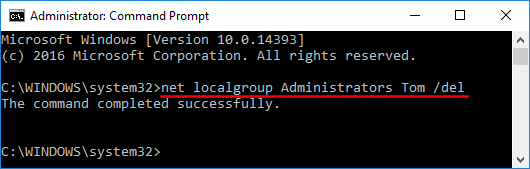
Method 5: Change Windows 10 User Account Type Using Bootable Disk
User account switched from admin to standard and I can’t change it back? Lost administrator rights on your own PC? Just boot your computer from PCUnlocker Live CD, and you can easily change the account type to administrator, without knowing the admin password. Follow these steps:
- Download the PCUnlocker ISO file using another PC you have admin access to, next burn the ISO to CD (or USB thumb drive) with the burning software ISO2Disc.
- Boot your target PC from the CD. PCUnlocker will launch automatically after the WinPE system is finished booting. Select a standard user and click the Reset Password button.
- A confirmation dialog will open, asking if you’re ready to promote the selected account to administrator and remove its password. Click Yes.
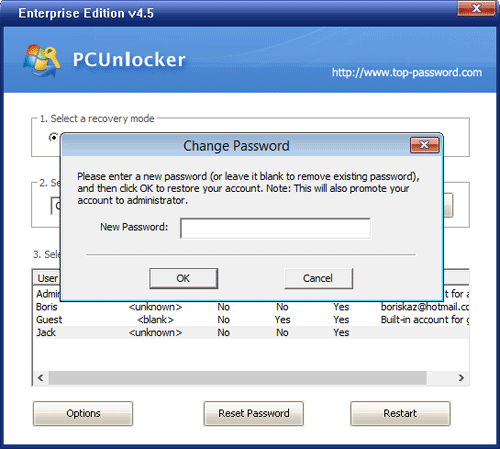
Reboot your computer without CD. Now you’ve successfully changed standard user to administrator by running PCUnlocker outside of Windows 10.