How to unlink or delete Microsoft account from Windows 10? If you want to share less data with Microsoft, deleting your Microsoft account can be a great way to ensure that none of your data is uploaded to Microsoft’s servers without your consent. In this tutorial we’ll show you how to completely delete Microsoft account on Windows 10.
Part 1: Delete Microsoft Account Locally
- Press the Windows key + I to open the Settings app, click Accounts.
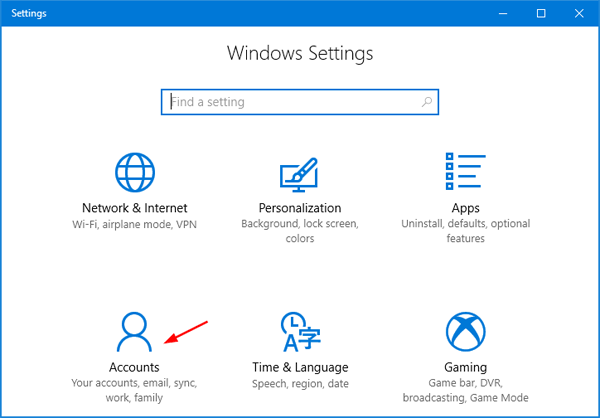
- Once you’ve selected the Your info tab, click the option labeled “Sign in with a local account instead” on the right side.
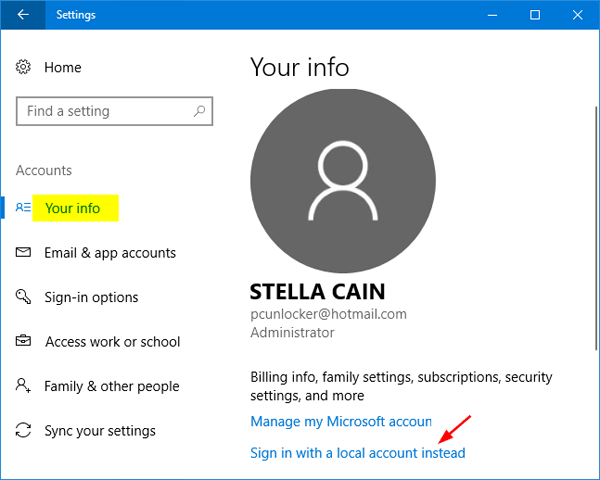
- Enter your Microsoft account password and it will let you create a new local account. When you’re done, Windows 10 will log you out and you need to log back in with the local account.
- Open the Settings app again and navigate to Accounts -> Email & app accounts. Your deleted Microsoft account is still listed under “Accounts used by other apps”. Click on it and then select the Remove option.
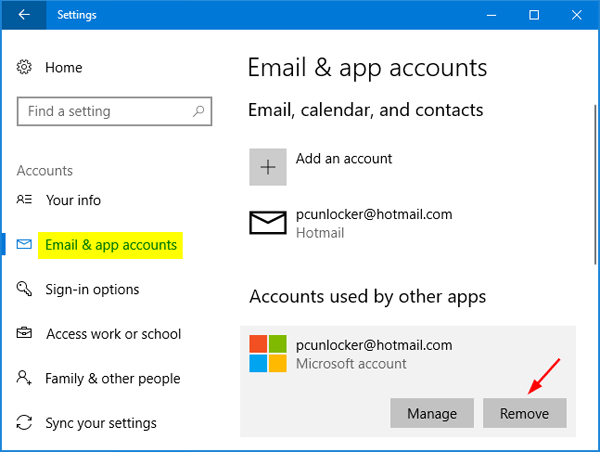
Part 2: Permanently Close Your Online Microsoft Account
- Visit the Close your account page at Microsoft website. Sign in with the Microsoft account you want to close permanently.
- You’ll be taken to the following page, which will verify your identity with a security code. In this case, we used a secondary email address to receive security code.
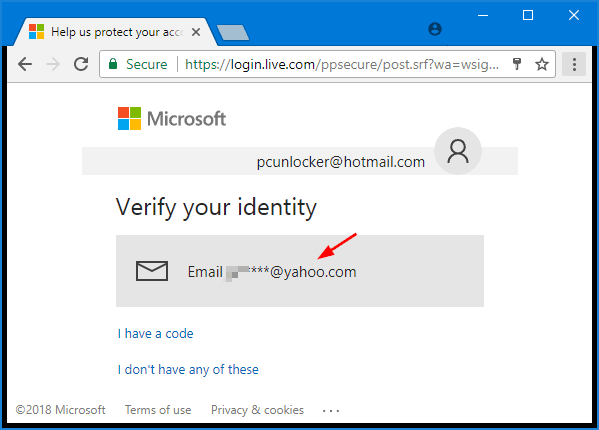
- After verifying your identity, Microsoft will inform you about all the things you must first do before closing your account. Click Next.
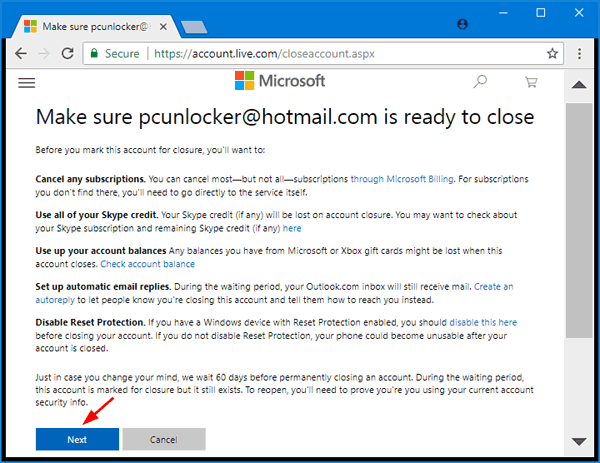
- Tick all check boxes acknowledging that you understand the consequences of canceling the account and select a reason for leaving, then click the Mark account for closure button.

It will take 60 days to permanently close the account. If you change your mind later, you can reopen your Microsoft account within 60 days.