How can I convert a FAT32 volume to NTFS without losing data? Both FAT and FAT32 are legacy file systems and Windows only supports FAT32 partition up to a size of 32 GB. When you try to copy a single file larger than 4GB to a FAT32 drive, you might also get the error “The file is too large for the destination file system“. To fix this issue, you have to convert the file system over to NTFS. This tutorial will show you an easy way to convert a partition or volume from FAT32 / FAT to NTFS in Windows 10 without data loss.
How to Convert FAT32 / FAT to NTFS in Windows 10 without Data Loss
- To begin, you need to open an elevated Command Prompt. In Windows 10, just type cmd in the Cortana Search box. Right-click on Command Prompt in the search result and select “Run as administrator“.

- Type the command below, and press Enter. You must replace drive_letter with the actual drive letter of the FAT32 / FAT volume you want to convert to NTFS.
convert drive_letter: /fs:ntfs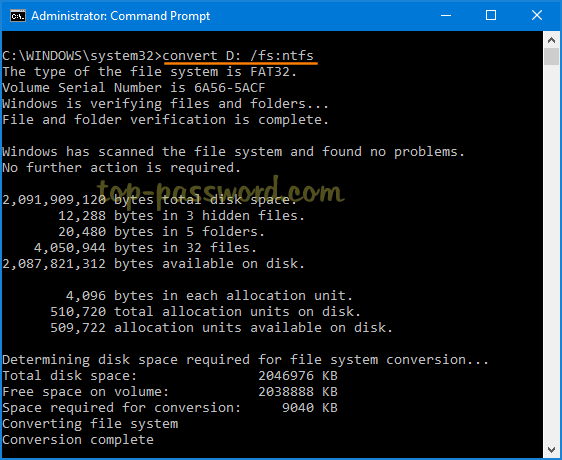
- Before converting the file system, you might be asked for the current volume label of the volume that is going to be converted. The volume label is the name of your drive displayed in File Explorer.
- When finished, close Command Prompt and you can right-click on that drive to access Properties and check if the file system is already converted to NTFS.
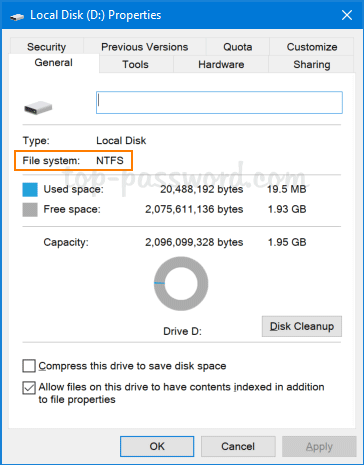
Conclusion
So this is how you can use the built-in Convert.exe command in Windows 10 to convert a hard disk or USB drive from FAT32 / FAT to NTFS. Note that this command doesn’t support converting NTFS to FAT32. In order to change the file system of your drive to FAT32, you can move the files elsewhere, then format the drive as FAT32 and move them back.