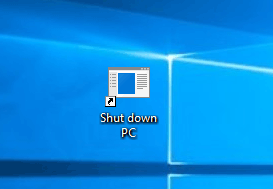In previous post we’ve covered 7 ways to shutdown / restart your Windows 10 computer. However, if those are not simple or quick enough for you, you can create a shutdown / restart shortcut on your desktop. The following tutorial will walk you through the steps of creating a shortcut to shutdown / restart Windows 10 more quickly.
Tips: If you want to schedule your computer to shutdown or restart at specified time, please check out this article: Auto Shutdown Windows 10 / 8 As You Expect
How to Create Shortcut to Shutdown / Restart Windows 10?
- Right-click any empty space on the desktop, select New and then Shortcut from the context menu.

-
When the Create Shortcut wizard appears, copy and paste one of following commands in the location box and click Next.
- Shutdown Computer:
%windir%\System32\shutdown.exe /s /t 0 - Restart Computer:
%windir%\System32\shutdown.exe /r /t 0 - Lock Computer:
Rundll32.exe User32.dll,LockWorkStation
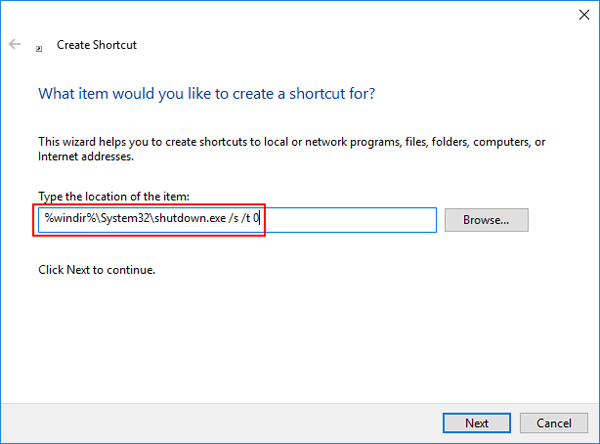
- Shutdown Computer:
- You’ll be asked to name the shortcut. I suggest you name the shortcut to correspond to the action it will perform.
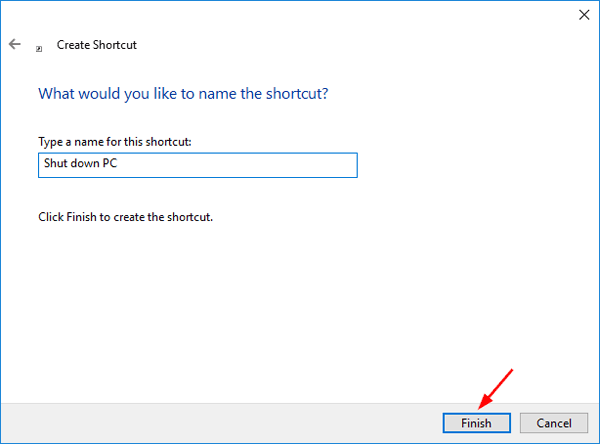
- When you’ve clicked Finish on the above dialog, you’ll see a shortcut on the desktop. You can double-click it to immediately shut down or restart your computer.