How can I stop Windows 11 from automatically updating offline maps? By default, Windows will automatically update the offline maps when plugged in and on Wi-Fi. This may have an impact on the internet speed when you’re attending online class or meeting. In this tutorial we’ll show you 3 methods to disable automatic map updates in Windows 11 to boost your internet speed.
Method 1: Disable Automatic Map Updates in Windows 11 via Settings App
- Press the Windows key + I to launch the Settings app. Select the Apps category in the left, and then click on Offline maps.
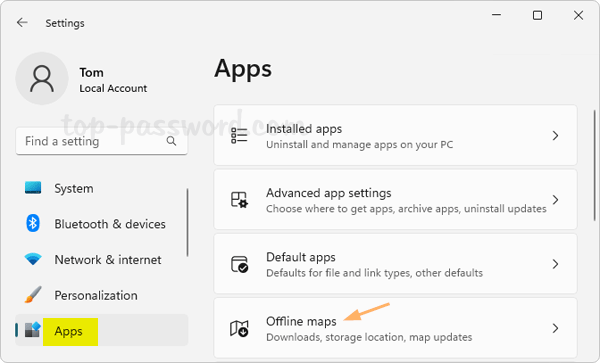
- click on Maps updates to expand the settings. Next, uncheck the “Update automatically when plugged in and on Wi-Fi” option.
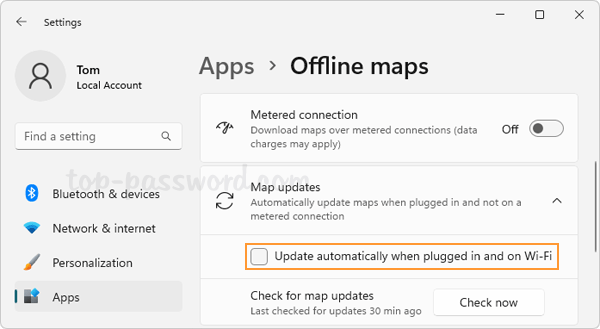
- This will prevent Windows 11 from automatically updating the offline maps. But you can still click on the “Check now” button underneath to update the offline maps manually.
Method 2: Disable Automatic Map Updates in Windows 11 via Group Policy
- Open Local Group Policy Editor and navigate to the location:
Computer Configuration -> Administrative Templates -> Windows Components -> Maps. Double-click the “Turn off Automatic Download and Update of Map Data” policy in the right pane.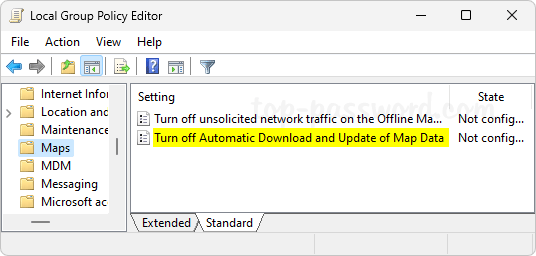
- Choose the Enabled option. Click Apply and then OK.
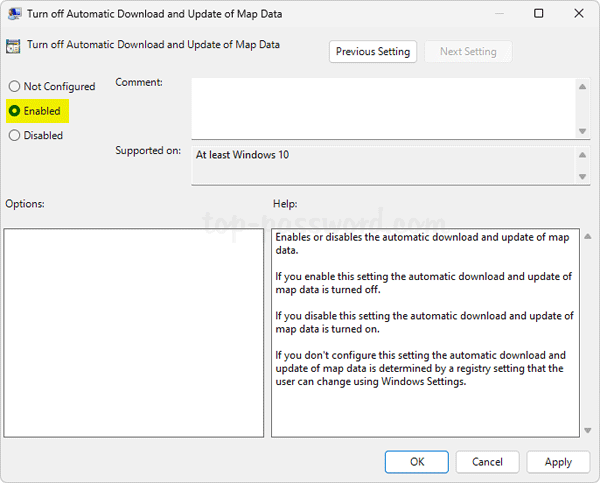
- Close the Local Group Policy Editor. You’ll find that the “Update automatically when plugged in and on Wi-Fi” option under the “Maps updates” section in the Settings app is greyed out.
Method 3: Disable Automatic Map Updates in Windows 11 via Registry Editor
- Open Registry Editor and browse to:
HKEY_LOCAL_MACHINE\SOFTWARE\Policies\Microsoft\Windows. Right-click the Windows key in the left sidebar and choose New -> Key.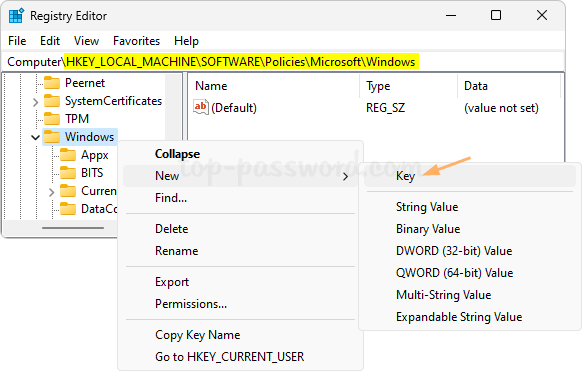
- Name the new key as Maps, and select it. Next, right-click the blank area in the right pane and choose New -> DWORD (32-bit) Value.
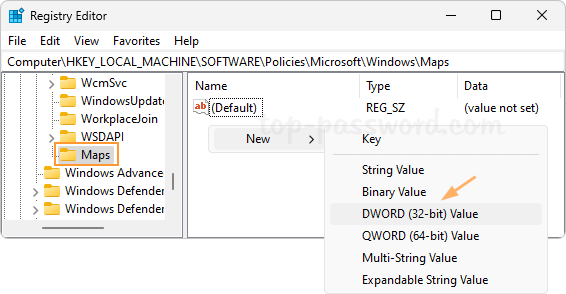
- Name the DWORD as AutoDownloadAndUpdateMapData, and leave the data value as 0.
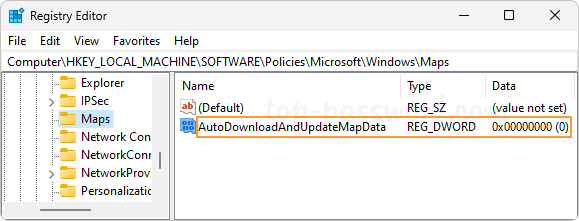
- Close Registry Editor and restart your system to apply the changes.
That’s it.