Reading List is a new feature in the most recent version of Chrome, which allows you to save webpages for reading later. It functions far more like a to-do list than a standard bookmark.
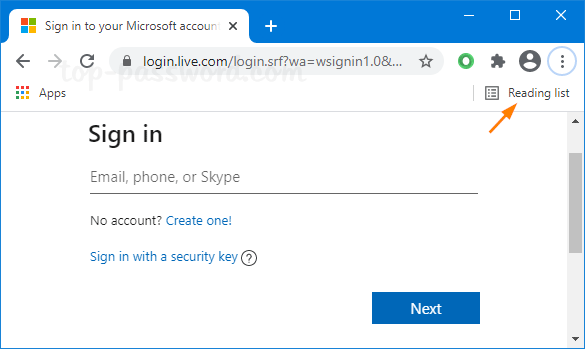
In this tutorial we’ll show you how to disable/enable, and use the Reading List feature in Chrome.
Part 1: Disable or Enable Reading List in Chrome
- Open up Google Chrome browser, type the following in the address bar and press Enter.
chrome://flags/#read-later - Click the drop-down list next to the “Reading List” option. You can select Enabled to enable Reading List, or choose Disabled to remove it.
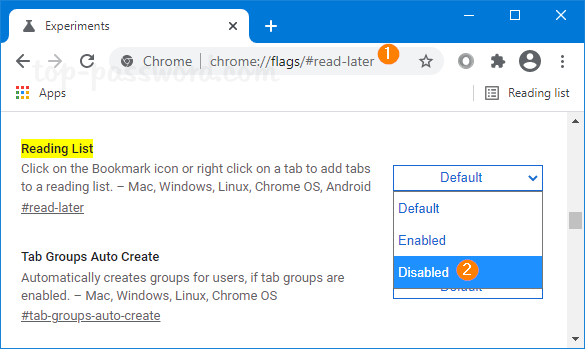
- Relaunch Chrome to apply the changes. Make sure you enable “Show bookmarks bar” so you can check if Reading List is activated or removed.
Part 2: Use Reading List in Chrome
If you come across a webpage and want to read it later, just click the bookmark icon (far right side of the address bar). When a menu appears, click on the “Add to reading list” option.
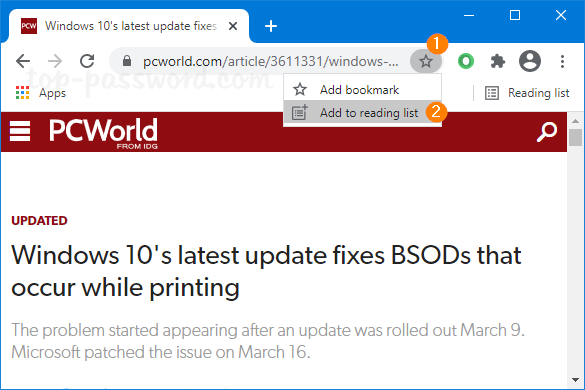
Click the “Reading list” icon and you will see a menu containing all your saved webpages. Just click any webpage and Chrome will immediately open it in a new tab, and then automatically mark it as read.
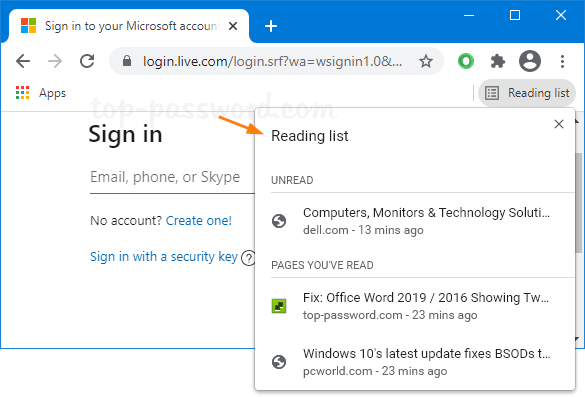
When you move your cursor over a webpage shown in the Reading list menu, it will display two icons at the right side. You can click the circle icon to manually mark the webpage as read (or unread), or click the ‘X‘ icon to remove it from the list.
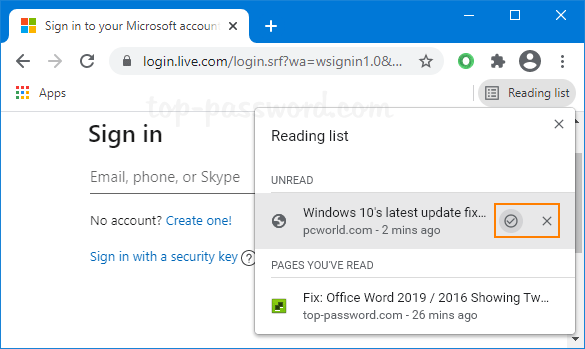
Conclusion
Reading List in Chrome is a handy feature that lets you manage your reading plan more effectively. When you come across a great article or news, you can simply save the webpage to read it later.