How can I restrict access to Local Users and Groups MMC snap-in? In this tutorial we’ll show you 2 ways to disable Local Users and Groups (lusrmgr.msc) in Windows 10, 8 and 7. After disabling, you’ll find the Local Users and Groups is missing in Computer Management.
Method 1: Disable Local Users and Groups (lusrmgr.msc) Using Group Policy
- Press the Windows logo key + R to open the Run box. Type gpedit.msc and hit Enter.
- Navigate to the following path on the left side pane of Local Group Policy Editor:
User Configuration -> Administrative Templates -> Windows Components -> Microsoft Management Console -> Restricted/Permitted snap-ins - Now, on the right side window, double-click on the “Local Users and Groups” setting to modify.
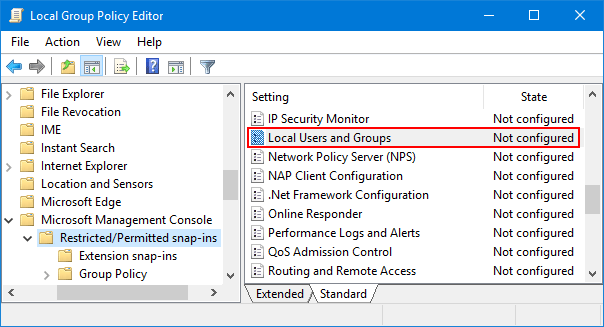
- Select the Disabled option. Click Apply and then OK.
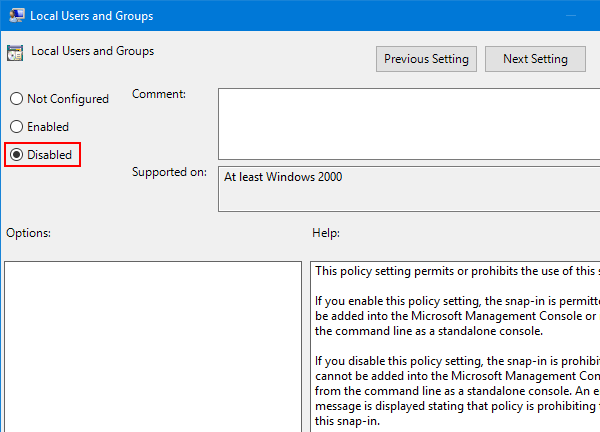
- The policy setting will take effect immediately. You’ll find Local Users and Groups not showing in computer management. If you try to open Local Users and Groups by using the lusrmgr.msc command, you’ll get this error message: “The snap-in below, referenced in this document, has been restricted by policy. Contact your administrator for details“.
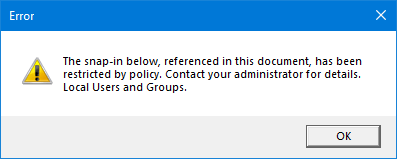
Method 2: Disable Local Users and Groups (lusrmgr.msc) Using Registry Editor
- Press Windows Key + R on your keyboard to launch Run prompt. Enter regedit and hit Enter to open Registry Editor.
- Navigate to the following key:
HKEY_CURRENT_USER\Software\Policies\Microsoft\MMC\{5D6179C8-17EC-11D1-9AA9-00C04FD8FE93}If the last two keys (MMC, {5D6179C8-17EC-11D1-9AA9-00C04FD8FE93}) don’t exist, you’ll need to create them manually.
- On the right side pane, right-click in the blank area and select New -> DWORD (32-bit) Value. Name it Restrict_Run, and give it a value of 1.
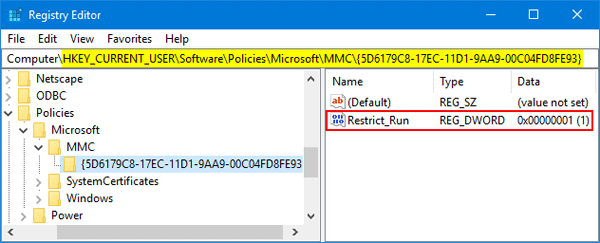
- Close Registry Editor and reboot your computer for the policy to take effect. If you want to enable Local Users and Groups snap-in again, just change the registry value of Restrict_Run to 0 and you’re done!