How can I disable Run command in GPO? Just press Win+R keys together and you can get to the Run dialog box immediately. By typing different commands in the Run box, you can access the most used Windows maintenance tools – Registry Editor, Local Group Policy Editor, etc.
When you share a PC with others, you may want to prevent inexperienced users from accessing the Run command. In this tutorial we’ll show you 2 simple ways to disable Run command in Windows 10, so others can’t access Run from the WinX menu or use WIN + R.
Method 1: Disable Run Command in Windows 10 Using Group Policy
- Press the WIN + R keys together, type gpedit.msc in the Run command box and then press Enter.

- In the Local Group Policy Editor window, navigate to User Configuration -> Administrative Templates -> Start Menu and Taskbar. Double-click on the policy “Remove Run Menu from Start Menu” appearing on the right pane.
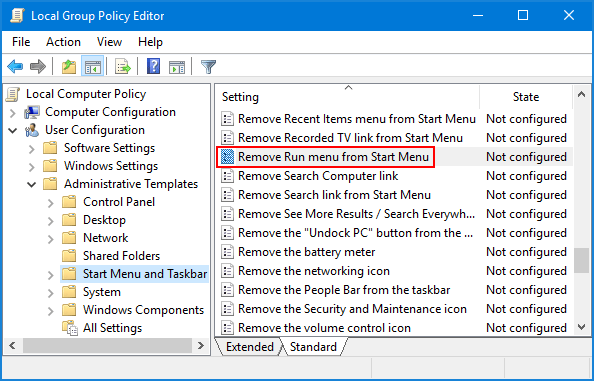
- Set the policy to Enabled and then click OK.
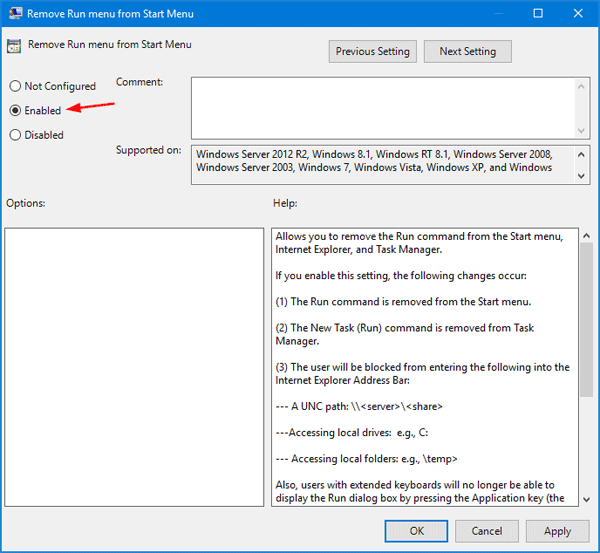
- This policy setting takes effect without rebooting. When you try to access the Run command, you’ll receive the following error message:
“This operation has been cancelled due to restrictions in effect on this computer. Please contact your system administrator.”
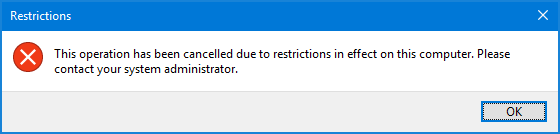
Method 2: Disable Run Command in Windows 10 Using Registry Editor
- Press the WIN + R keys together, type regedit and then press Enter.

- In the Registry Editor, use the left sidebar to navigate to the following key:
HKEY_CURRENT_USER\SOFTWARE\Microsoft\Windows\CurrentVersion\Policies\ExplorerIf the Explorer key doesn’t exist, right-click on the Policies key on the left pane, then select New -> Key and name it as “Explorer“.
- Right-click any blank area on the right pane, and then select New -> DWORD (32-bit) Value.
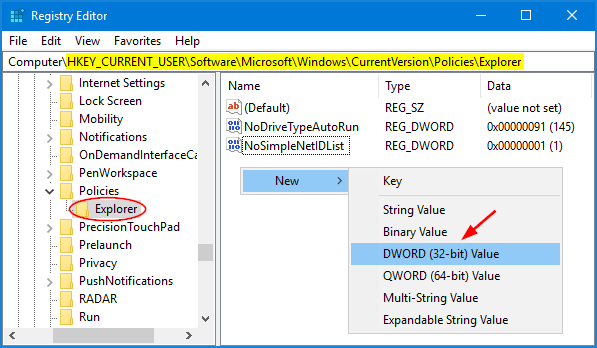
- Name the new value as NoRun, and set its value data to 1.
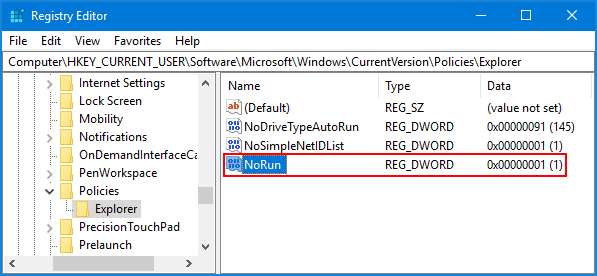
- This registry setting does not take effect until you reboot your computer.
What to Do If You Want to Re-enable Run Command?
After disabling the Run command, the WIN + X keys doesn’t work any more and you need to use other ways to access Local Group Policy Editor or Registry Editor.
Once you get to the Local Group Policy Editor, just set the “Remove Run Menu from Start Menu” policy to “Not Configured“. Another way is going to the registry key HKEY_CURRENT_USER\SOFTWARE\Microsoft\Windows\CurrentVersion\Policies\Explorer and change the DWORD of NoRun to 0. That’s it!