In order to encrypt a file with EFS, you have to go through the file’s advanced properties and check the “Encrypt contents to secure data” option. In this tutorial we’ll show you a tip to add Encrypt / Decrypt to right-click context menu in Windows 10, which will simplify the process of EFS encryption and decryption.
How to Add Encrypt / Decrypt to Right-Click Context Menu in Windows 10
- Open Registry Editor, and navigate to the below path:
HKEY_CURRENT_USER\Software\Microsoft\Windows\CurrentVersion\Explorer\Advanced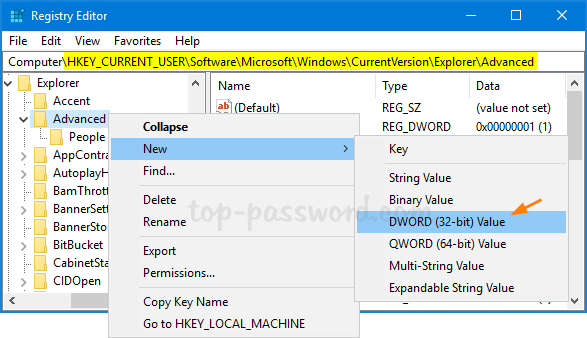
Right-click on the Advanced key in the left pane and select New -> DWORD (32-bit) Value.
- Name it as EncryptionContextMenu, and then double-click it to modify its value data.
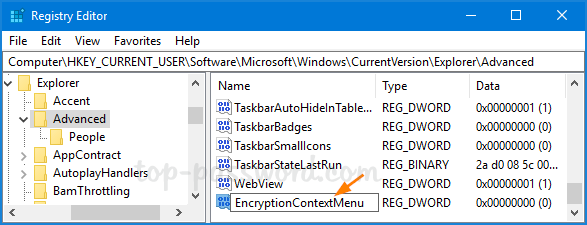
- Set its value data to 1 and click OK.
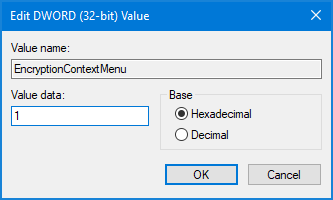
- Close Registry Editor and restart your PC. You can encrypt any file by selecting Encrypt option from context menu, or right-click EFS encrypted file and select Decrypt to decrypt it.
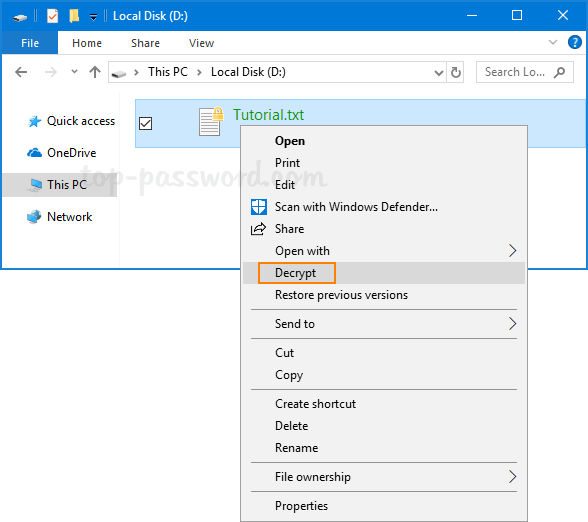
If you want to remove the Encrypt & Decrypt item from your right-click context menu, just delete the EncryptionContextMenu entry from Windows Registry and you’re done.