Focus Assist (previously known as Quiet hours) is designed to suppress distracting notifications in Windows 10 so you can use your PC without getting disturbed. In this tutorial we’ll show you different ways to turn on Focus Assist to avoid distracting notifications in Windows 10.
Method 1: Enable Focus Assist Using Action Center
Right-click the Action Center icon located on the right-hand side of the taskbar, and then select Focus assist. It lets you choose one of the following modes:
- Off — Disable the Focus Assist feature, and you’ll get all notifications from apps and contacts.
- Priority only — See only notifications from the priority list. The rest will go straight to action center.
- Alarms only — Suppress all notifications, except for alarms.
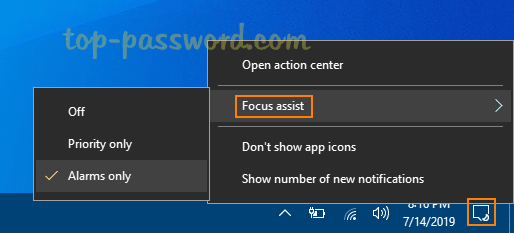
Additionally, you can also enable Focus Assist by left-clicking the Action Center icon on the taskbar. When the Action Center panel pops up, you can click the Focus Assist button (small half-moon icon) to toggle between Off, Priority Only and Alarms Only.
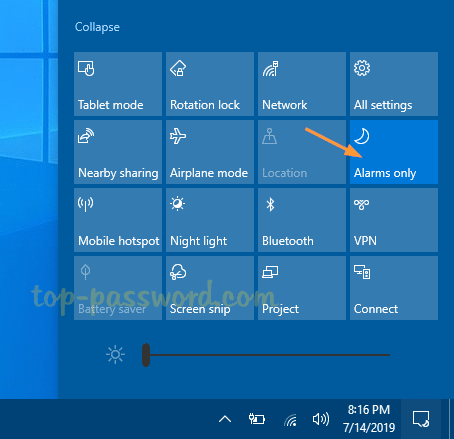
If you don’t see that button, just click on the Expand link at the bottom.
Method 2: Enable Focus Assist Using the Settings App
Open the Settings app and navigate to System -> Focus assist. On the right pane, you can enable Focus Assist by selecting either Priority only or Alarms only.
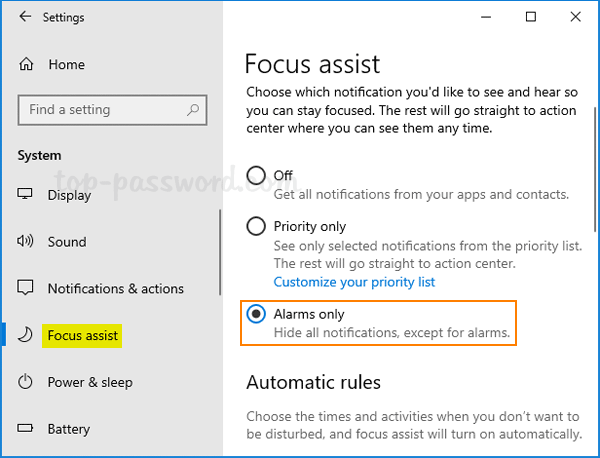
Scroll down to the Automatic rules section, you can select the times and activities during which you don’t want to be bothered, and the Focus Assist feature will kick in automatically.
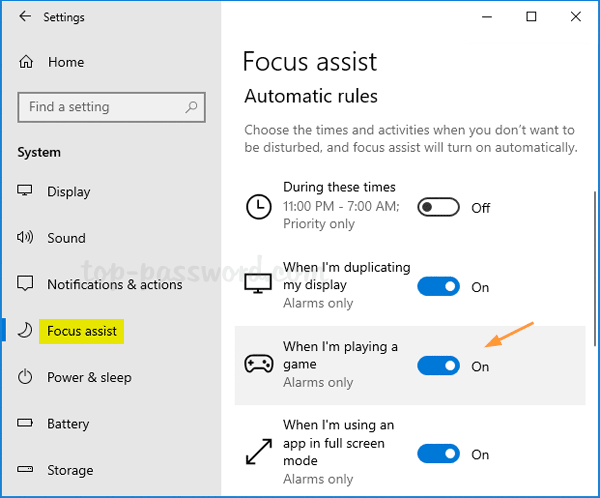
- During these times – Choose to automatically turn on Focus Assist at certain times of day.
- When I’m duplicating my display – Enable Focus Assist when you’re giving a presentation or sharing your screen.
- When I’m playing a game – Enable Focus Assist when you’re playing a DirectX game on full screen.
- When I’m using an app in full screen mode – Enable Focus Assist when you’re using a program in full screen, e.g. watching a movie.
That’s it!