Most of modern laptops and tablets come with built-in cameras, which allow you to take photos or record video with ease. If you want to improve privacy and find out when your webcam is in use, it’s recommended to enable camera On/Off indicator, so you’ll get the “Camera on/off” warning message when your camera is being used by any programs, even including the background apps.
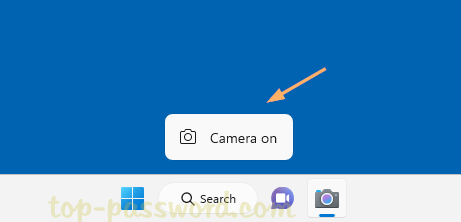
In this tutorial we’ll walk you through the steps to enable or disable camera on/off on-screen notifications in Windows 11.
How to Enable or Disable Camera On/Off Notifications in Windows 11
- Open Registry Editor and browse to:
HKEY_LOCAL_MACHINE\SOFTWARE\Microsoft\OEM\Device\Capture, then double-click the DWORD NoPhysicalCameraLED in the right pane.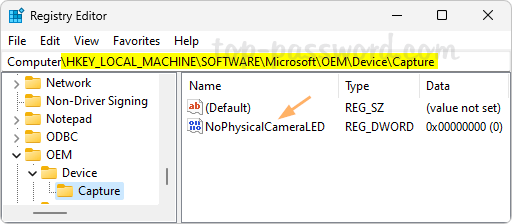
- Change its value data from 0 to 1 for enabling camera privacy notification. Close Registry Editor and reboot your system to apply the changes.
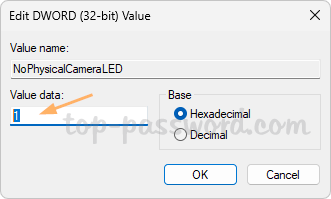
- The next time you use any app to take photos or videos, the “Camera on” warning message will automatically pop up on the taskbar for half a second and then disappear. When you stop using the camera, the “Camera off” notification will display for a while.
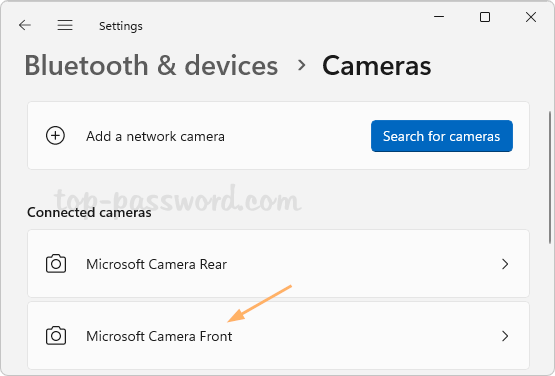
If you want to disable camera on/off on-screen notifications, just change the value data of NoPhysicalCameraLED to 0 and it will work.
That’s it!