Folder Options is missing from Windows Explorer? How can I remove Folder Options from Control Panel? In this tutorial we’ll show you 2 easy ways to enable or disable Folder Options in Windows 10, 8 and 7.
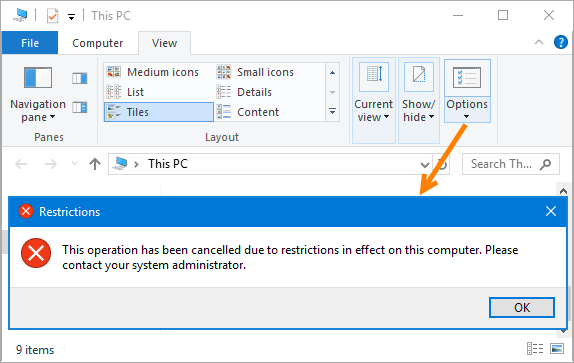
Method 1: Enable / Disable Folder Options Using Group Policy
- Press WIN + R keys to bring up the Run dialog box. Type gpedit.msc and hit Enter.

- In the Local Group Policy Editor window, navigate to:
User Configuration > Administrative Templates > Windows Components > File ExplorerIf you’re running Windows 7/Vista/XP, browse to:
User Configuration > Administrative Templates > Windows Components > Windows Explorer - Double-click on the policy”Do not allow Folder Options to be opened from the Options button on the View tab of the ribbon” on the right pane. For Windows 7/Vista/XP, this policy is called “Removes the Folder Options menu item from the Tools menu“.
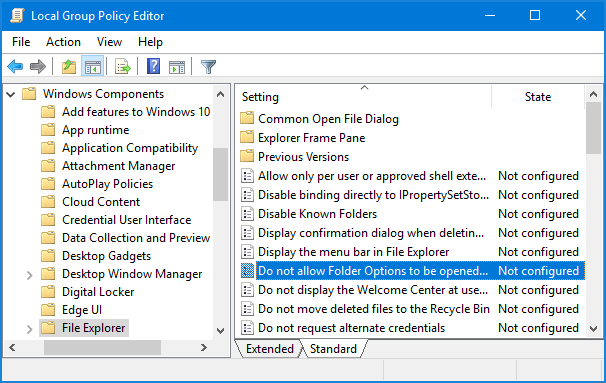
- Set it to Enabled or Disabled, depend on if you want to disable or enable Folder Options in Windows Explorer.
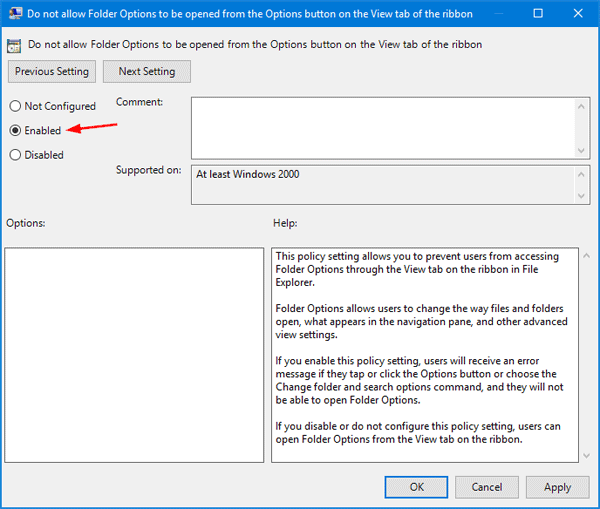
- Click Apply and then OK. This policy setting will take effect without rebooting.
Method 2: Enable / Disable Folder Options Using Registry Editor
- Press WIN + R keys to bring up the Run dialog box. Type regedit and hit Enter.

- When Registry Editor is launched, navigate to the key:
HKEY_CURRENT_USER\Software\Microsoft\Windows\CurrentVersion\Policies\Explorer - If you want to disable Folder Options in Windows, right-click an empty area on the right pane and create a new DWORD (32-bit) Value, named it as NoFolderOptions and set its value to 1.
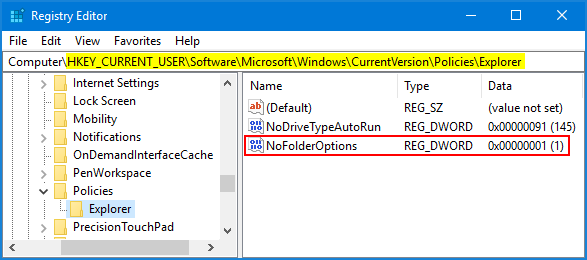
If you want to enable Folder Options, just delete the NoFolderOptions value.
- Exit the Registry Editor. Restart needed for your registry change to take effect.