How can I determine if my computer has TPM available? Need to check if the TPM on a Windows machine is enabled or activated? TPM (Trusted Platform Module) is a security chip that is soldered to the motherboard on most new PCs. It provides a hardware-based approach to store cryptographic keys and ensure it is tamper-free. In this tutorial we’ll show you 4 ways to find out if your Windows PC has a TPM chip, and check out TPM version and status.
Method 1: Check if Your PC has TPM Using TPM Management Tool
Press Windows + R to open the Run dialog window. Type tpm.msc into it and press Enter.
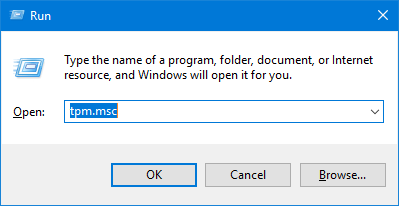
This opens the built-in utility – Trusted Platform Module (TPM) Management. If TPM is installed, you can see the manufacturer information about the TPM in the PC. In my case, the TPM version is 2.0.
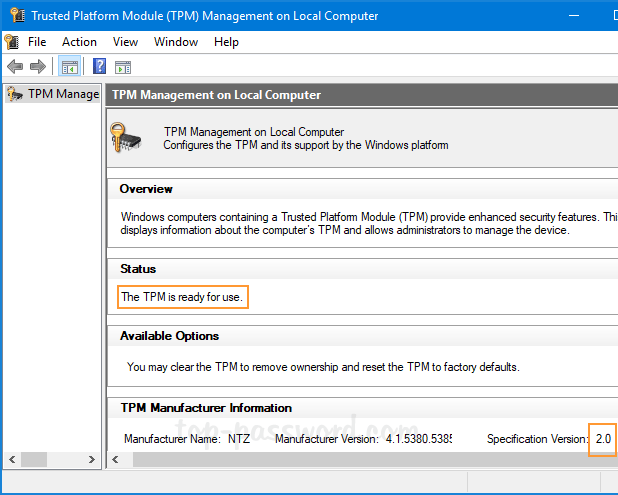
If you see a “Compatible TPM cannot be found” message instead, your computer does not have a TPM or it’s turned off in the BIOS/UEFI.
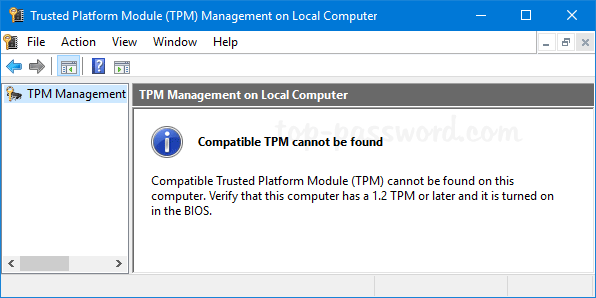
Method 2: Check if Your PC has TPM Using Device Manager
Open the Device Manager and look for a node called “Security devices“. Expand it and see if it has a “Trusted Platform Module” listed.
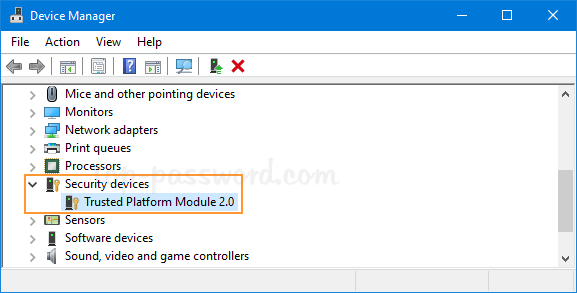
Method 3: Check if Your PC has TPM Using Command Prompt
Open the elevated Command Prompt and run the following command:
wmic /namespace:\\root\cimv2\security\microsofttpm path win32_tpm get * /format:textvaluelist.xsl
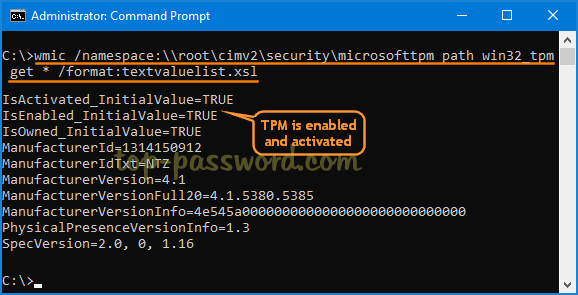
This will let you view the current status of the TPM chip: activated or enabled. If there is no TPM installed on your computer, you’ll get the message “No Instance(s) Available“.
Method 4: Enter into UEFI/BIOS to Check if Your PC has TPM
If you’re unable to find any TPM on your PC using the above methods, it’s possible that the TPM is disabled in the UEFI/BIOS firmware. To check for this, restart your PC into the UEFI / BIOS screen. Navigate to the Security tab or the Advanced tab, look for a setting called “TPM Support“, “Security Chip“, “TPM Security” or something like that. Make sure it’s enabled.
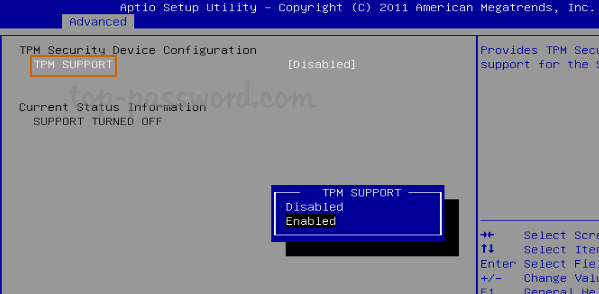
If there is no such setting, your computer probably doesn’t have TPM chip.