Cannot delete file because it is being used by another process? When you try to delete a folder / file, you might get the error message saying “The action can't be completed because the file is open in another process.” If there are many processes running in the background, it’s really difficult to figure out which process is locking the file and preventing you from deleting it. In this tutorial we’ll walk you through the steps of using Microsoft PowerToys to find out which process is locking a folder or file in Windows 11 / 10.
How to Find out Which Process is Locking a File in Windows 11 / 10
- Open the Microsoft Store app. Type
PowerToysin the search box at the top and the “Microsoft PowerToys” app will appear. You can then click it to install.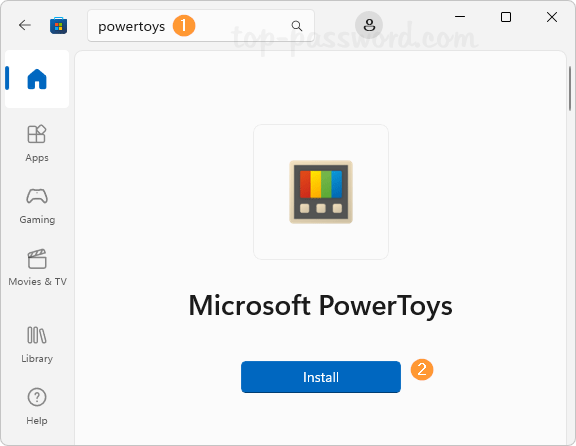
- After installing, you can use the Search button in the taskbar to launch the Microsoft PowerToys app.
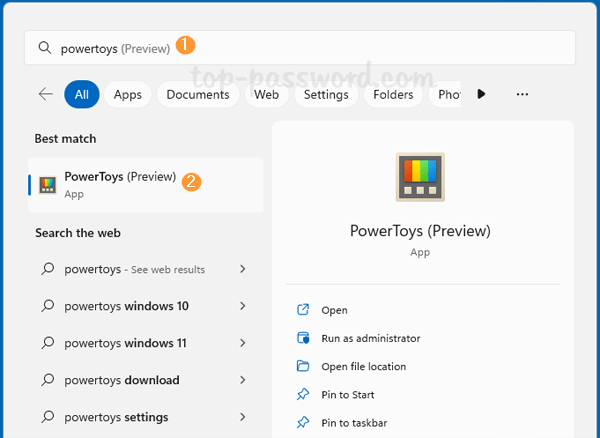
- When the PowerToys Settings window opens, choose “File Locksmith” in the left sidebar. Click the “Enable File Locksmith” toggle switch to set it to On.
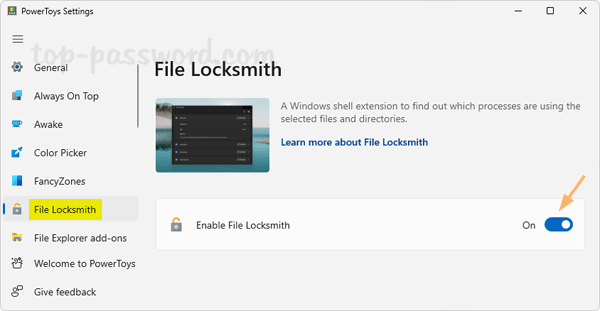
- Open File Explorer and right-click any file which is currently locked by another program, choose the “What’s using this file” option from the context menu. On Windows 11, you will first have to select the “Show more options” and then choose the required option.
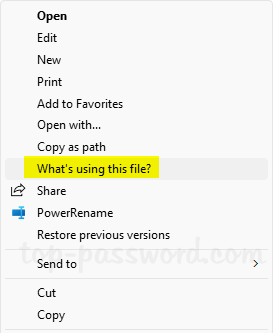
- The File Locksmith dialog box will display the list of processes which are locking your chosen file. You can click the “End task” button to terminate the process.
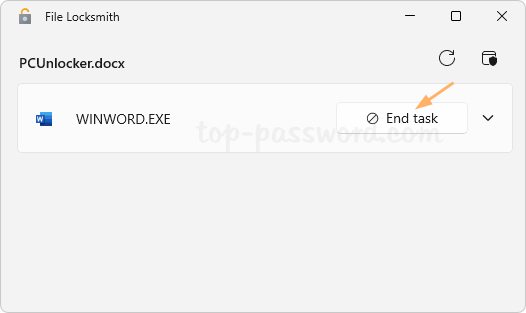
That’s it!