Mouse right-click not working on your desktop or Windows Explorer? Whenever you try to right-click anything on the desktop or in Windows Explorer / Start Menu, you might see no response at all and the context menu won’t open. In this tutorial we’ll show you several methods to fix the problem of right-click context menu not showing / responding in Windows 10, 8 and 7.
Method 1: Enable Windows Explorer’s Context Menu Using Group Policy
There is a chance that your Windows Explorer’s context menu is disabled by group policy setting. Here’s how to tweak it:
- Press the Windows key + R to open the Run box. Type gpedit.msc and press Enter.

- In the Local Group Policy Editor window, navigate to: User Configuration -> Administrative Templates -> Windows Components, and then click on File Explorer (or Windows Explorer).
- On the right side of the window, scroll down until you see the setting “Remove Windows Explorer’s Default Context Menu“. Double-click on it to modify.
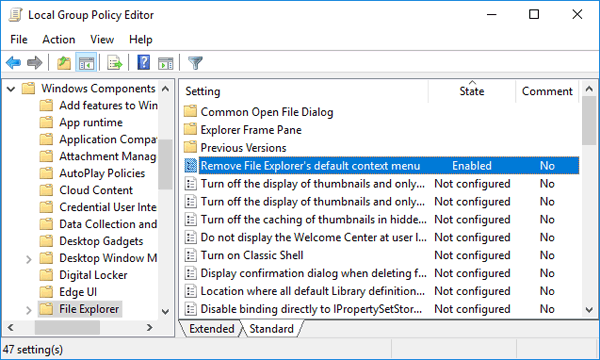
- Select either Not Configured or Disabled, and click OK. Reboot your computer and see if the right-click context menu now works.
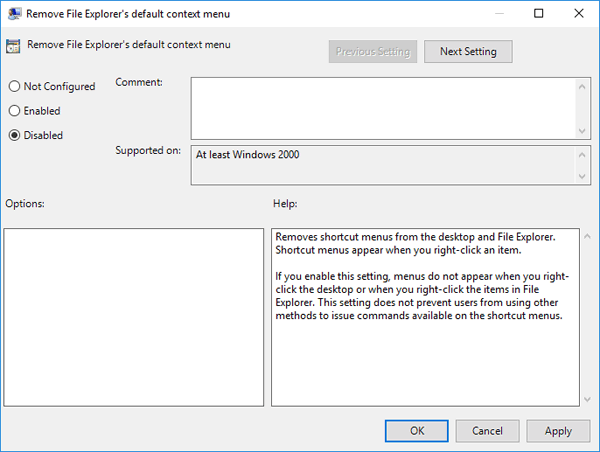
If you have no access to Local Group Policy Editor, please use this registry hack instead to enable Windows Explorer’s context menu:
- Press the Windows key + R to open the Run box. Type regedit and press Enter.

- In the left pane of Registry Editor, browse down to the following key:
HKEY_CURRENT_USER\Software\Microsoft\Windows\CurrentVersion\Policies\Explorer - Double-click the 32-bit DWORD value NoViewContextMenu on the right hand side, and set it to 0. (it will disable Windows Explorer’s context menu if you set NoViewContextMenu to 1)
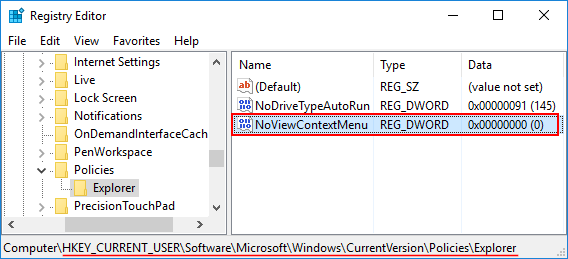
Method 2: Remove Third-Party Shell Extensions from Context Menu
The right-click menu not showing issue might be caused by Shell Extensions. To fix it, try to disable all third-party shell extensions from the right-click context menu. This can be done using the software CCleaner.
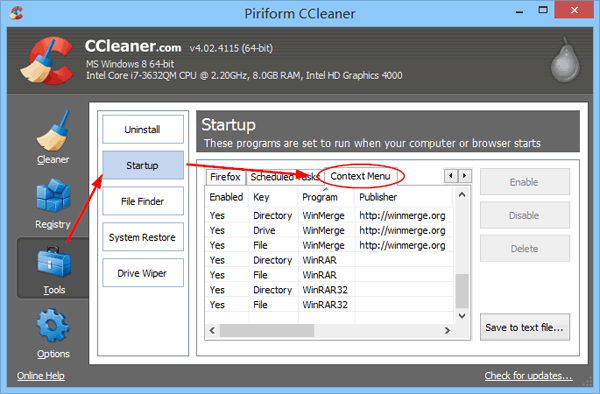
Head over to the Piriform website and download the free version of CCleaner. After running CCleaner, click the Tools section in the left hand side. On the right hand side, click Startup and then click Context Menu. From there you can disable or delete any third-party shell extensions.
Method 3: System Restore
If you still couldn’t get the right-click context menu to work, restoring your system back to a previous working condition will be your good choice. To learn how to perform a system restore, please check out this article: Recover Unbootable Windows 10 or 8 with Restore Point.