My frequently used programs are missing from the Start menu. Can this be corrected and if so how? Thanks in advance.
By default, Windows keeps track of programs you use frequently and puts them on the Start menu (or Start screen) for convenience. For privacy purposes, some of you may want to clear the most used programs from the list. In this tutorial we’ll show you how to hide / clear the most frequently / recently used programs in Windows 10, 8 and 7.
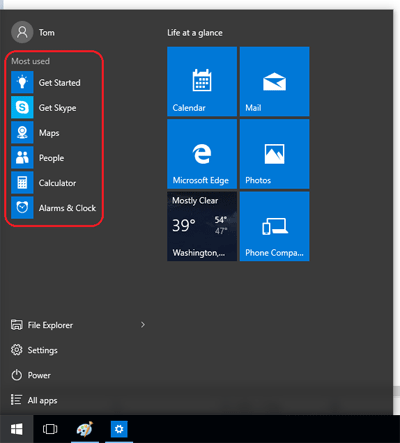
The first part is for Windows 10 users and the second is for Windows 8 / 8.1 users, so you will have to scroll down if you use Windows 7 – the last part is for this operating system.
Part 1: Clear Most Used Programs from Windows 10 Start Menu
- Press the Windows key + I to bring up the Settings app. If you’re using a tablet without a keyboard, click the Start button and then select Settings.
- Click on Personalization.
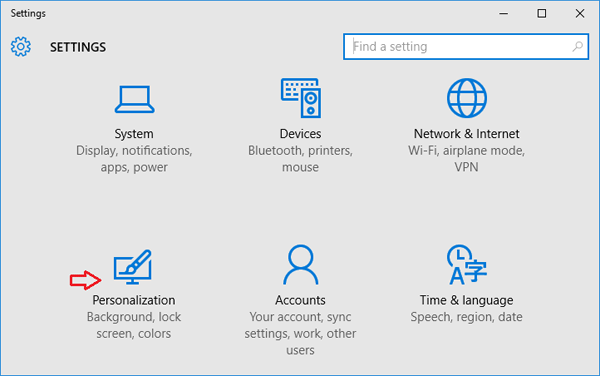
- At the Personalization window, click on the Start tab on the left-hand side. On the right pane, you’ll see a few options for configuring what is shown on the Start Menu and how the Start Menu is displayed.
- From there, set toggle button under “Show most used apps” to Off in order to make Start menu hide the apps you use often.
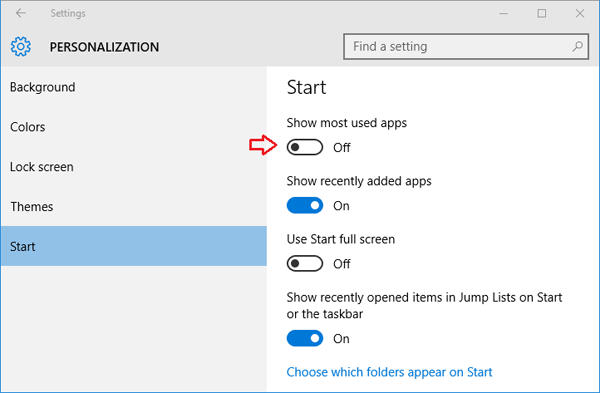
Part 2: Clear Most Used Programs from Windows 8 Start Screen
- Right-click on an empty space on the Taskbar and select Properties.
- Click on the Jump Lists tab, uncheck the “Store recently opened programs” box.
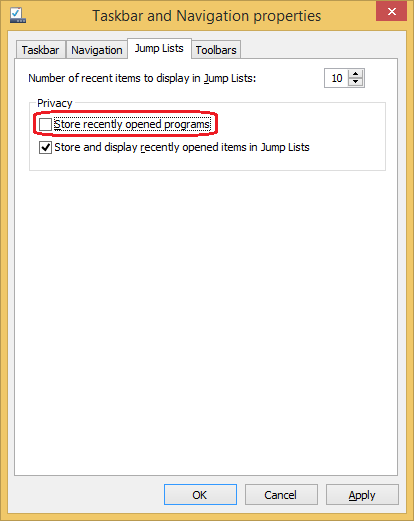
- Click Apply and then click OK.
Part 3: Clear Most Used Programs from Windows 7 Start Menu
- Right-click on an empty space on the Taskbar and select Properties.
- Click on the Start Menu tab, uncheck the “Store and display recently opened programs in the Start menu” box.
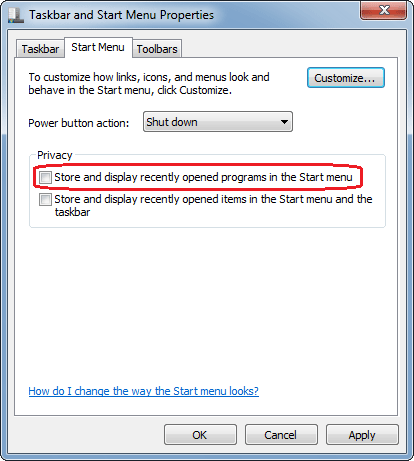
If you also want to hide your recently opened documents/files from the Start menu, uncheck the “Store and display recently opened items in the Start menu and the taskbar” box as well.
- Click Apply and then click OK.