If you’ve ever pressed the Shift key five times in quick succession, intentionally or accidentally, you’ve no doubt seen the Sticky Keys dialog box.
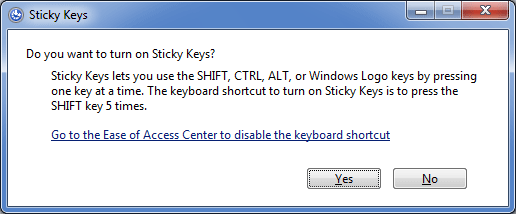
Sticky Keys is designed for people who have difficulty holding down two or more keys simultaneously. Suppose you want to launch Windows Explorer via the keyboard shortcut. Normally that means holding down the Windows key and tapping E. After enabling Sticky Keys, you can open Windows Explorer by pressing Windows key, releasing it and then pressing E. You don’t have to press two keys simultaneously.
However, the Sticky Keys dialog box can be a minor annoyance to users who do not need them. It also opens up a security hole which lets unauthorized users to access your computer by resetting Windows 7 password using Sticky Keys trick. In this article we’ll show you how to disable the Sticky Keys features in Windows 8, 7 and Vista.
How to Disable the Sticky Keys in Windows 8/7/Vista?
Open the Control Panel. Under View by, choose the Small icons to view a list of all Control Panel items. Click the Ease of Access Center item and click the link Make the keyboard easier to use.
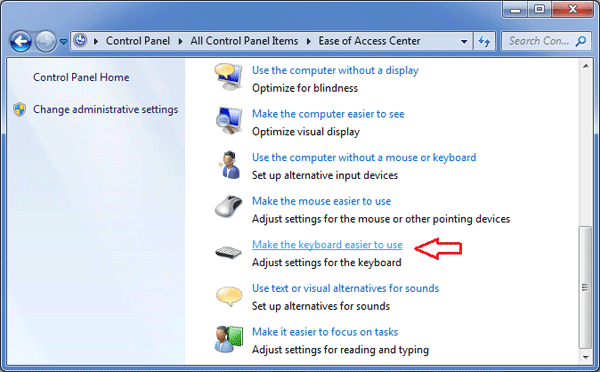
Once you are there, uncheck the Turn on Sticky Keys option. But that does not prevent Windows from asking if you want to turn on the features if you happen to press the Shift key five times. To turn off the dialog box and thus relieve the annoyance, you will have to dig a bit deeper.
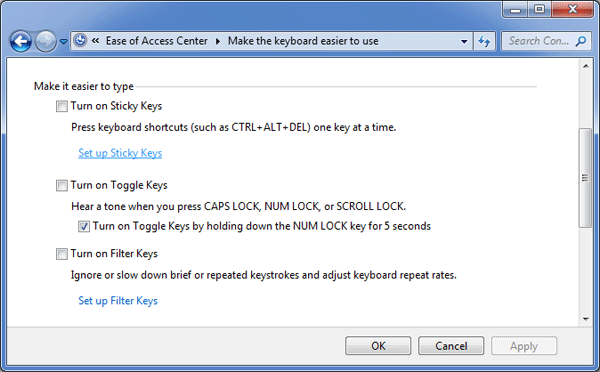
Click on the Set Up Sticky Keys link to reach the configuration screen. On this screen, you want to uncheck the Turn on Sticky Keys when SHIFT is pressed five times box. That will prevent Windows from asking if you want to turn the feature on.
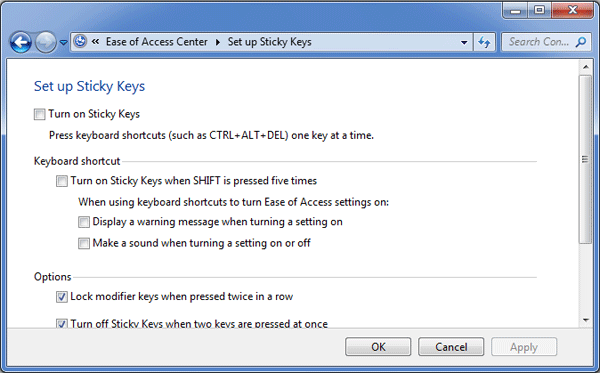
Click OK button to save your changes, and you should no longer see the Sticky Keys popup warning you that the feature has detected your key presses and decided to activate itself.