Remote Desktop is a handy feature incorporated since Windows XP which allows you to control your computer remotely. But this feature is disabled by default. In this post, I’ll walk you through the steps to enable remote desktop in Windows 8 / 10, so you can then connect to your Windows 8 / 10 machine from a remote computer.
Part 1: Enable Remote Desktop in Windows 10
- Press the Windows + I key combination to open the Settings app. Click on the System category.
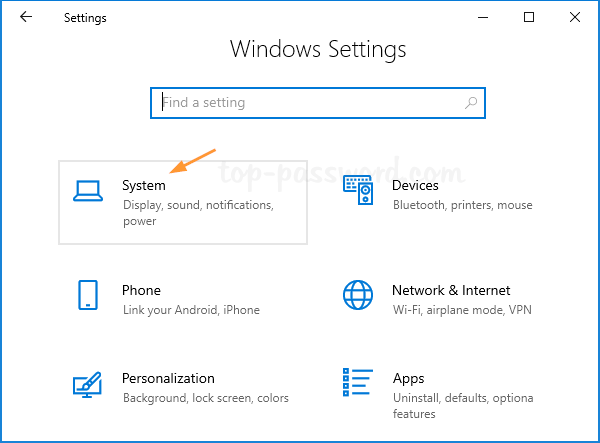
- Choose the Remote Desktop tab. On the right pane, toggle the “Enable Remote Desktop” option to On.
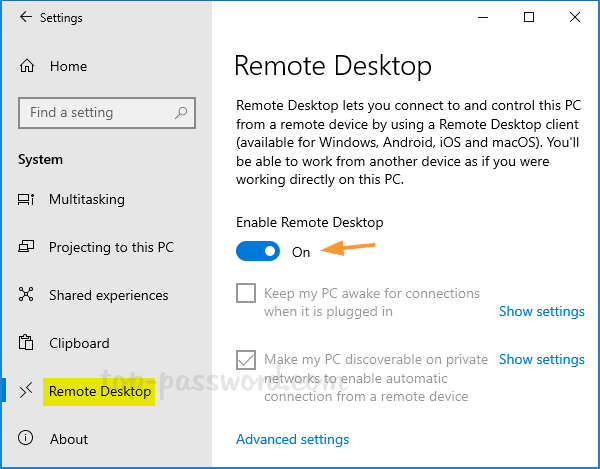
Part 2: Enable Remote Desktop in Windows 8
- Press Windows + R key combination to bring the Run command box. Type in SystemPropertiesRemote.exe and press Enter.
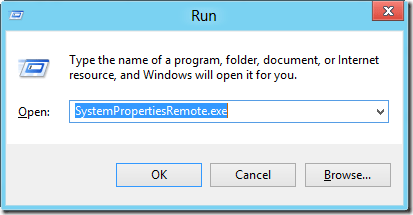
- This will bring up the System Properties screen. Select Allow remote connections to this computer and click OK.
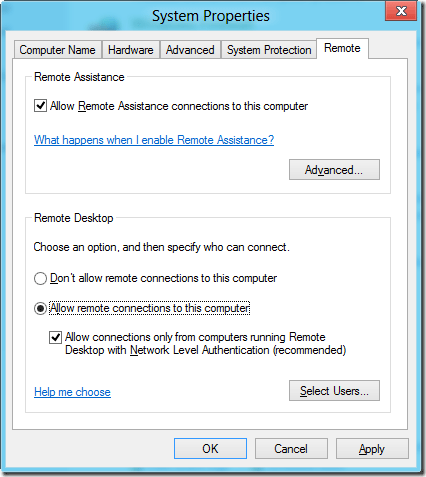
To access your Windows 8 / 10 computer remotely, type in mstsc in the Run command box from a remote computer and hit Enter.
That’s all! The procedure is pretty much the same as it’s been for older versions of Windows. If there’re any issues, please check if remote desktop is blocked by Windows Firewall. Go to Control Panel and click on Windows Firewall. Click on Allow an app or feature through Windows Firewall and then scroll down until you see Remote Desktop. Make sure the box is checked.