Need to transfer your Windows license from one computer to another? Before you sell or recycle an old computer, you might want to take your Windows product key and use it on a different PC. In this article we’ll show you how to uninstall / deactivate your Windows product key, and then install it on a new computer.
Part 1: Uninstall Windows Product Key
Make sure you backup your Windows product key before deactivating. If you’ve lost your key, you can recover it with the KeyFinder Plus program. Here’s how to deactivate Windows license:
Open an elevated Command Prompt and enter the following command:
slmgr /dlv
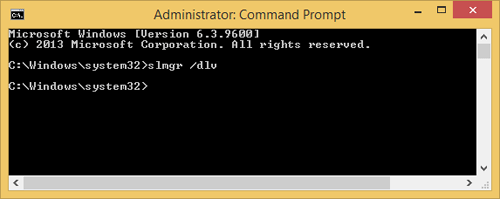
Windows will open a message box with Software licensing information, write down the activation ID.
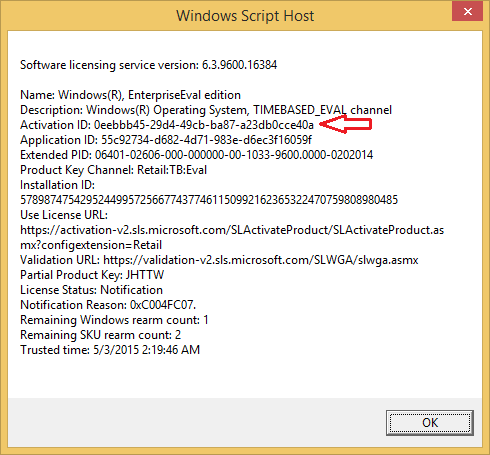
To uninstall your product key you need to use the /upk switch, along with your activation ID:
slmrg /upk {Activation ID}
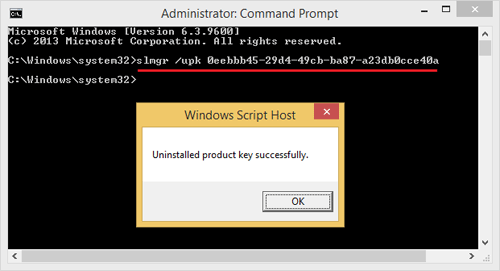
If everything goes well you’ll get a pop up window saying that your product key has been uninstalled.
Part 2: Install Windows Product Key
Installing your product key on your new PC is just as easy, all you need to do is fire up an administrative Command Prompt and use the /ipk switch.
slmrg /ipk {Windows product key}
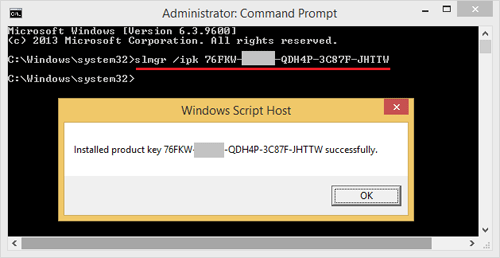
NOTE: You need to type in the product key. Not the activation ID you got from the uninstall step.
If your key is valid you will be told that your key was installed.