Windows 7 has built-in parental controls that allows you to control certain aspects of your computer. This is ideal if you don’t want your children accessing certain programs or more importantly don’t want them to access to computer as certain times, such as at night when the computer is in their room.
Windows 7 Parental Controls is easy to setup and you can use it to limit how much computer time children have, as well as which programs and games they can use. So let’s look at how you can setup Windows 7 Parental Controls.
How To Use Parental Controls in Windows 7?
To access Parental Controls open the Start Menu and type parental controls into the Search box and hit Enter.
Next select the account that you want to setup parental controls on. In our screenshot we have selected Test. Remember that the account has to be a standard account and not an administrator account.
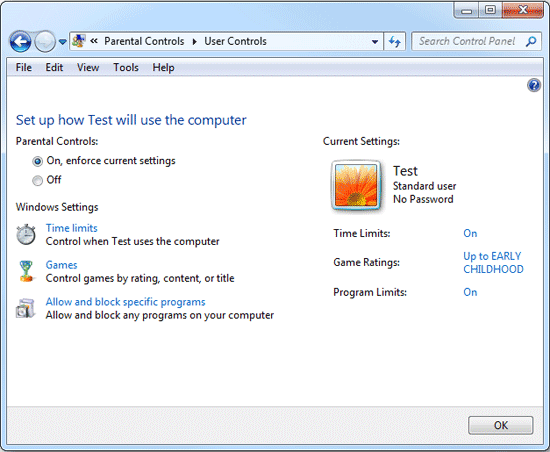
Under Parental Controls mark the radio button next to On, enforce current settings. Then you can go through and control their computer time, games, and programs.
Option 1: Set Time Limits
Once you have clicked on time limits you are presented with a grid with days and times as in the image below. This grid allows you to select when access will be allowed or blocked to the account.
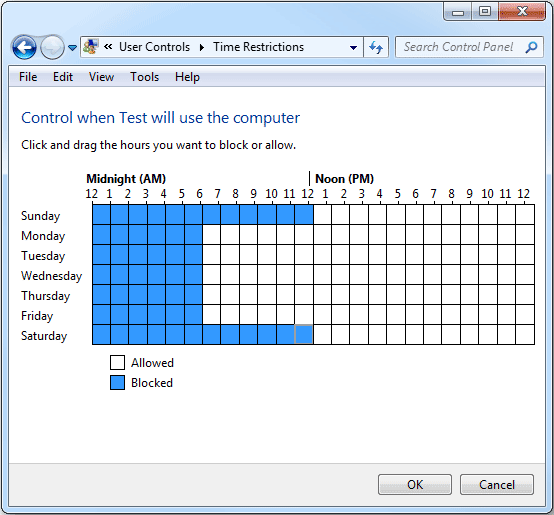
Option 2:Control Games
Click on Games to control the type of access your child has to games on the computer. You can completely block all games or select games by ratings and game names. These game ratings are based on the Entertainment Software Rating Board.
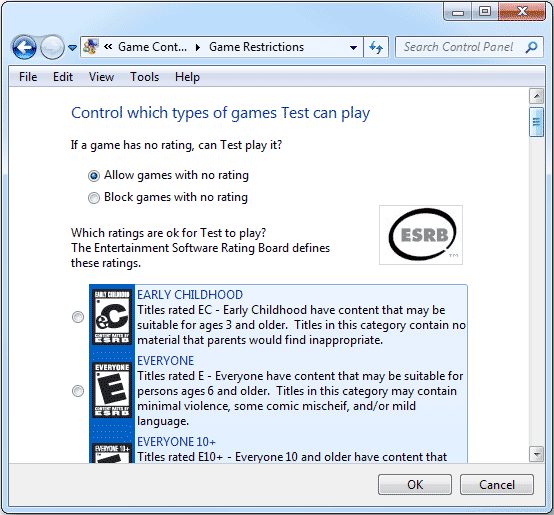
Option 3:Control Programs
If you want to restrict certain programs on the machine, click on Allow and block specified programs then scroll through the list of installed programs and block them.
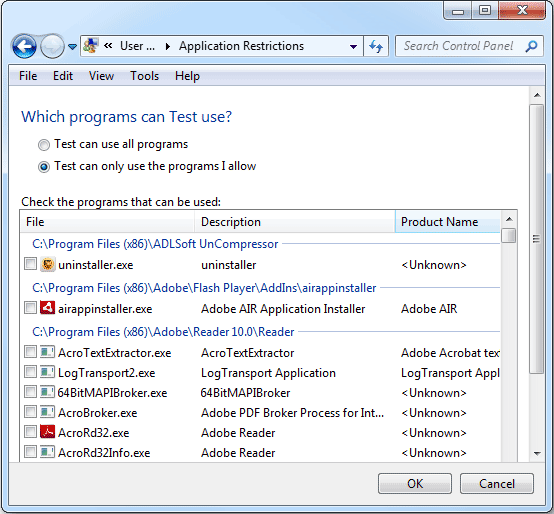
That’s it. The user account is now configured to use Windows 7 Parental Controls. To modify or change these settings the user will need to know the administrator password to change settings. So you need to make sure to password protect your administrator account, otherwise anyone can turn off Parental Controls and use the computer with no restrictions.