It’s true that all versions of Windows enable you to create a password reset disc, but what do you do if you find yourself locked out without that disc? Or, you can log in as a limited user but can’t make changes – because nobody remembers the administrator password. How can you get out of these situations without formatting and re-installing the operating system?
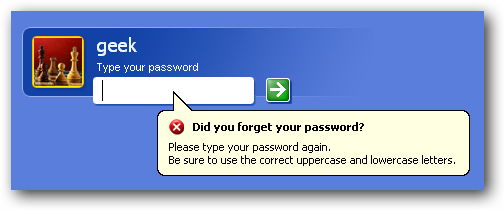
No matter if you are a absolute beginner or a technician, every Windows users need a Windows 7/Vista/XP password recovery boot disk in their toolkit. There are several tools out there that can help you recover the forgotten password, and the best option is Password Recovery Bundle which has saved my bacon more than once.
Password Recovery Bundle is a must-have toolkit which can recover over 60 types of passwords. One of the most important features is that the software enables you to create a Windows7/Vista/XP password recovery boot disk which could be used to reset/unlock lost or forgotten Windows password easily.
Here, we’ll show you how to create a Windows password recovery boot disk and then use it to reset lost or forgotten Windows 7/Vista/XP password on your own.
Part 1: Create a Windows Password Recovery Boot Disk
Install Password Recovery Bundle on your computer. After installing, start the program and click on “Windows Password” button. You’ll see the bootdisk creating dialog which allows you to burn a Windows password recovery bootdisk on a CD/DVD or USB flash drive. Remove the CD or USB drive from your current computer and you can then use it to reset forgotten Windows admin/user password on all versions of Windows 7/Vista/XP system.
Part 2: Use the Boot Disk to Reset Forgotten Windows 7/Vista/XP Password
Boot your locked PC from the Windows password recovery boot disk you’ve created. The computer will load the Windows PE operating system inside the bootdisk. If it still boots from your hard drive, you need to change the boot order in BIOS to set your computer to boot from CD or USB drive.
When you get to the Reset Windows Password screen, you’ll see a list of user accounts found in your Windows SAM registry hive. Now click on any existing account and then click “Reset Password” button, it will unlock/blank your user account password immediately.
Remove the Windows password recovery bootdisk and restart the computer. When you reach the Windows login screen, just left the password field as blank and you can log into the system successfully.
Once you’re able to log back into your Windows installation, remember to change the password to something complex that you can still recall easily. Done!