Is there a way to mute the microphone but keep the speaker on? Clicking the Volume icon in the system tray can mute the speaker easily, but there is no such straightforward way to mute the microphone. In this tutorial we’ll show you 3 methods to mute or turn off microphone in Windows 10.
Method 1: Mute or Turn off Microphone from System Tray
Right-click the Volume icon in the taskbar notification area and select “Open Sound settings“.
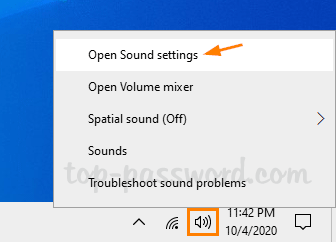
This will launch the Settings app and open the Sound page. On the right side, scroll down to the Input section and click on the “Manage sound devices” link.
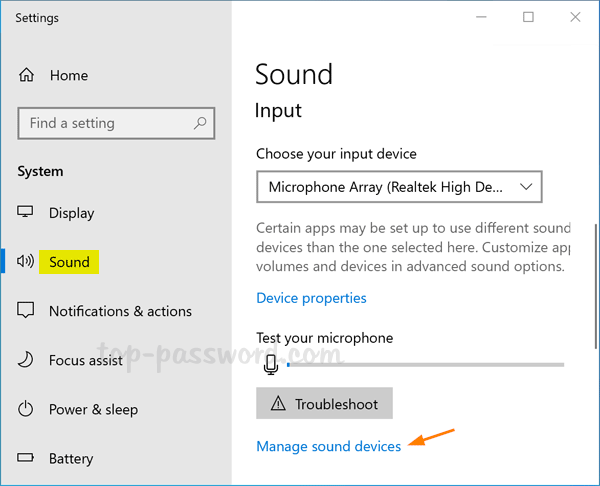
Under the Input devices section, select your microphone and click on Disable.
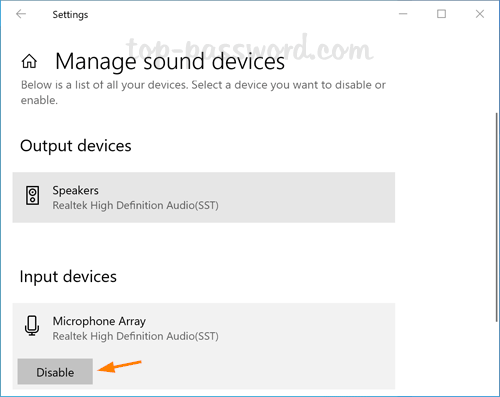
Method 2: Mute or Turn off Microphone via Settings App
Press the WIN + I keyboard shortcut to open the Settings app. Click on the Privacy category.
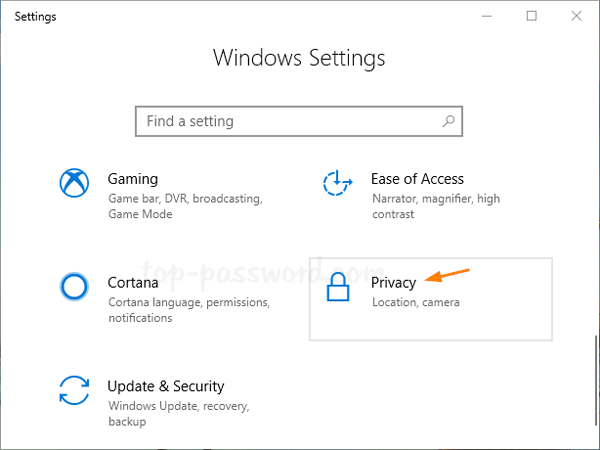
Select Microphone in left-hand side. On the right, click on the Change button under “Allow access to the microphone on this device”.
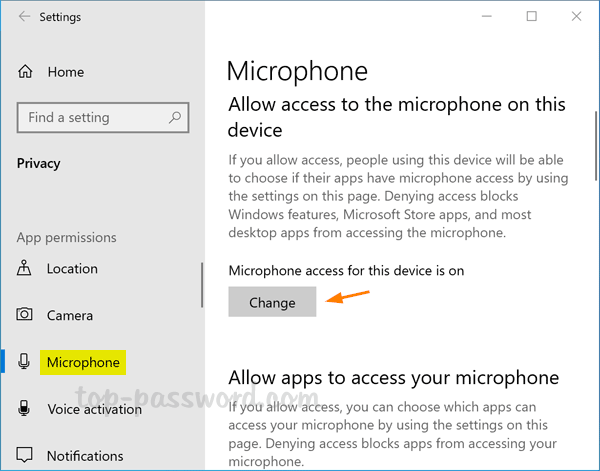
In the popup window, toggle the setting to Off. This will disable access to your microphone in Windows 10.
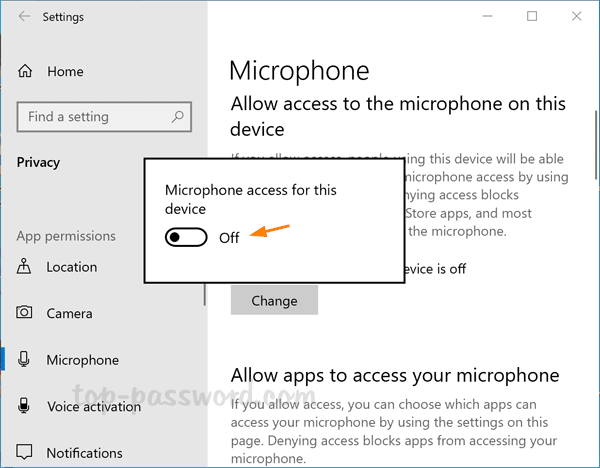
Method 3: Mute or Turn off Microphone via Command Prompt or Third-Party App
There is a portable freeware called SoundVolumeView which lets you mute or unmute any sound device from Command Prompt and GUI. After downloading SoundVolumeView, unzip it and launch the .exe file. It will list all sound devices available on your computer. To mute your microphone, just select the microphone device and click the Mute icon in the toolbar.
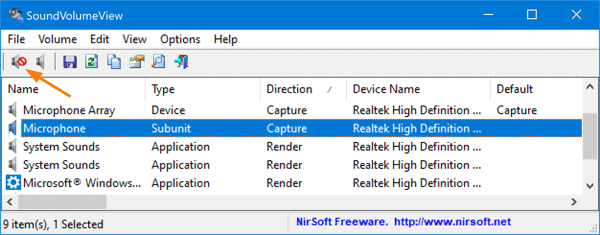
If you want to mute the microphone from the Command Prompt, type the following command and hit Enter.
{path to SoundVolumeView.exe} /Mute "Microphone"
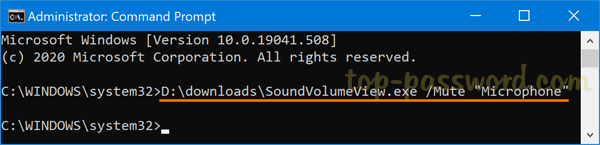
You can also create a desktop shortcut along with custom keyboard shortcut to run this command, which will make muting the microphone much easier.