If your monitor is not showing the most accurate colors for your games or photos, calibrating the monitor is necessary. Thankfully, Windows 10 has included a Display Color Calibration tool and you can access it using different ways.
Method 1: Open Display Color Calibration via Search
- Click the Search box at the left of the taskbar and enter “display color”. Choose Calibrate display color in the result.
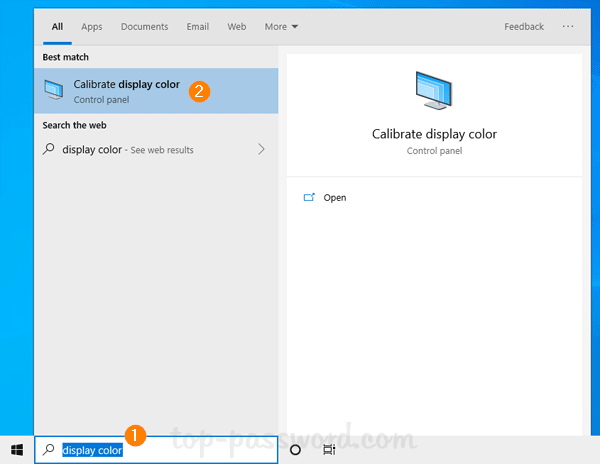
- The Windows Color Calibration tool will open. You can follow the wizard to change your display’s gamma, brightness, contrast, and color balance settings.
Method 2: Open Display Color Calibration via Control Panel
- Open Control Panel in Large icons view, and click on Color Management.
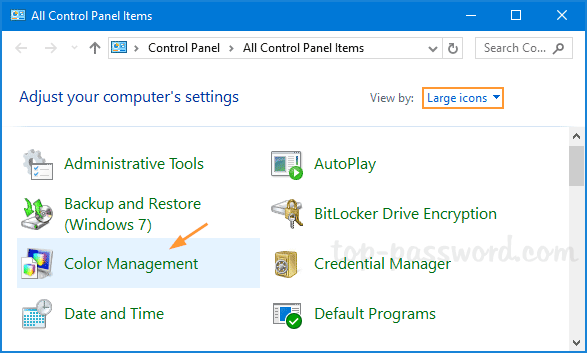
- When the Color Management window opens, select the Advanced tab and you can click on the Calibrate display button to launch the Display Color Calibration utility.
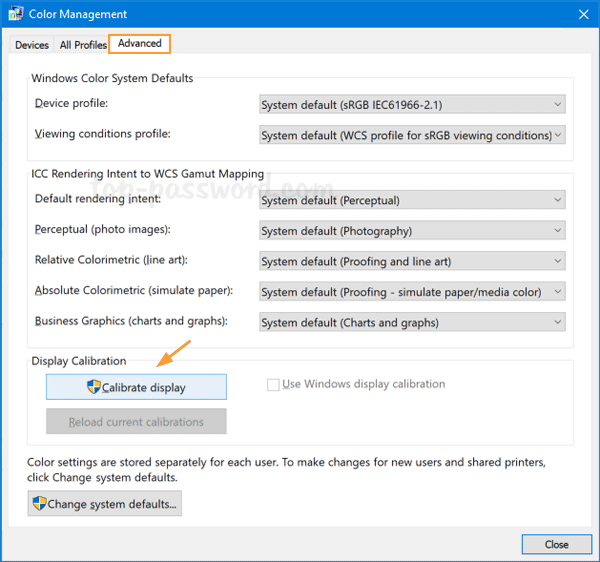
Method 3: Open Display Color Calibration via Right-clicking Desktop
- Right-click empty space on your desktop and select Display settings.
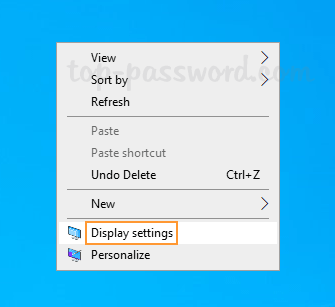
- Click on the “Advanced display settings” link on the right side of the Settings window.
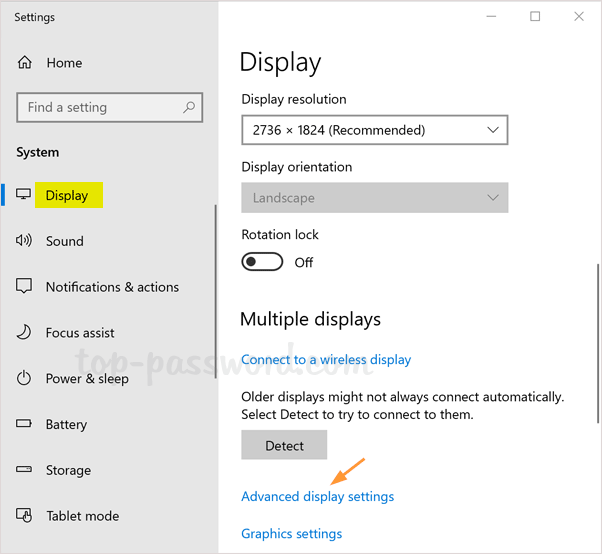
- On the next screen, click on the “Display adapter properties for Display 1” link.
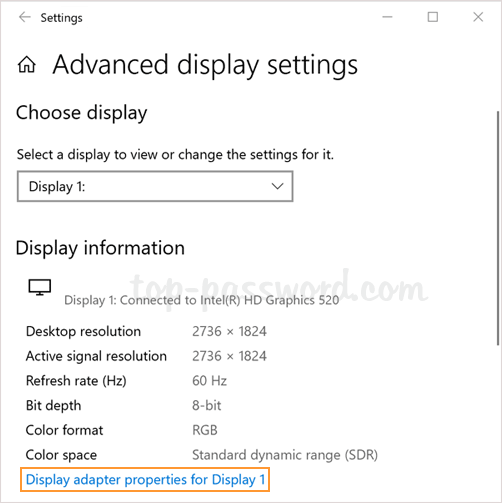
- Choose the Color Management tab, then click on the Color Management button.
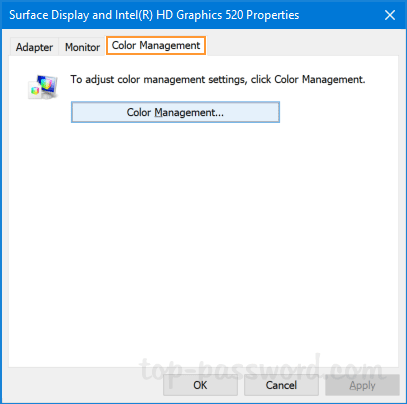
- Select the Advanced tab then click on Calibrate display to launch the utility.
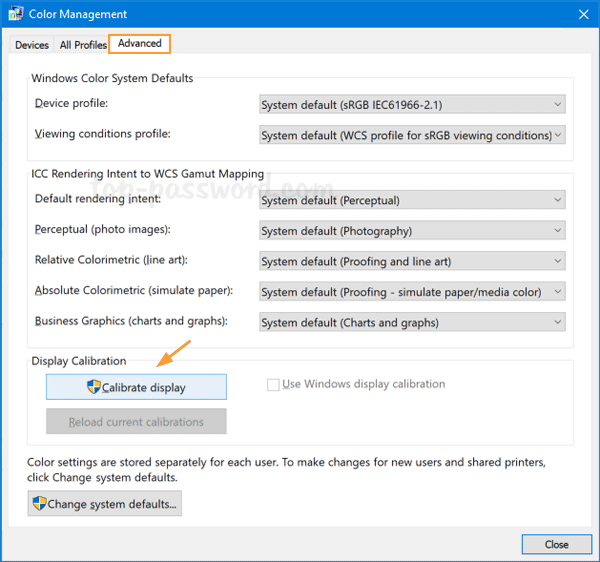
Method 4: Open Display Color Calibration via Run or Command Prompt
- Press the Windows key + R to open the Run dialog box, or open up a Command Prompt window. Type dccw and press Enter.
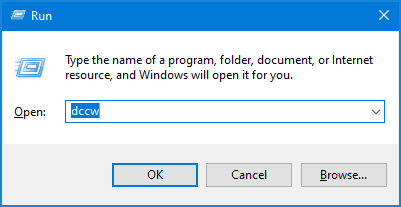
- This should be the quickest way to open the Display Color Calibration tool in Windows 10.