Can I start Microsoft Edge in Private mode from a shortcut? Private mode is a useful feature of Microsoft Edge that allows you to surf without leaving traces (like your history, temporary internet files, and cookies) of your activities on your PC. Here are 3 simple ways to open Edge in Private mode in Windows 10.
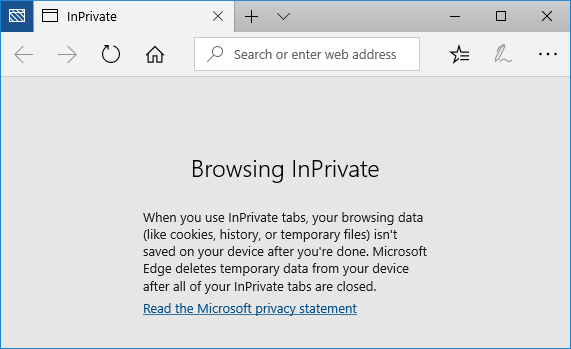
Method 1: Open Edge in Private mode from Start Menu or Taskbar
If you’ve pinned the Edge browser to Start Menu or taskbar, just right-click on it and then click New InPrivate window option.
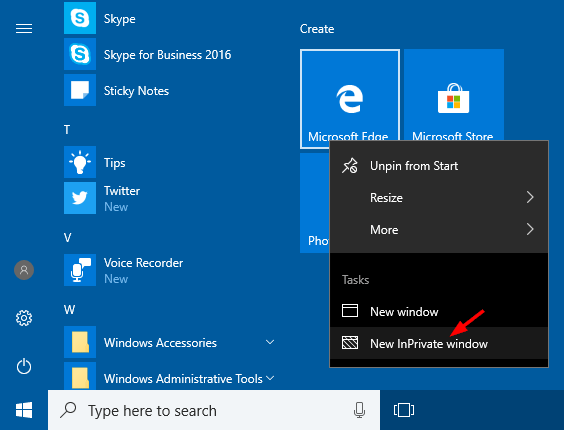
Microsoft Edge will then launch in Private mode.
Method 2: Access Private mode from within Edge Browser
Start your Edge browser, then click on the three dots labelled More actions. Select New InPrivate window to open a new window in Private mode.
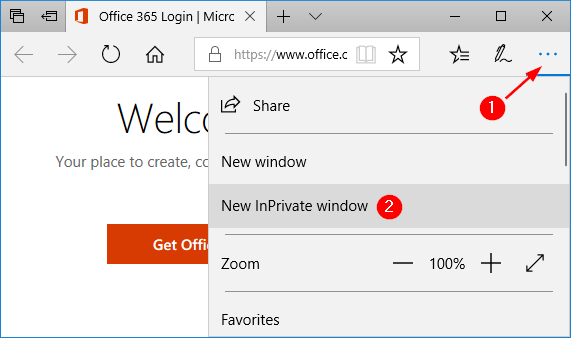
Method 3: Create a Desktop Shortcut to Open Edge in Private mode
- Right-click any empty area on your desktop, and then select New -> Shortcut.

- When the wizard of creating shortcut appears, copy and paste the following in the location box. Click Next.
cmd.exe /c start shell:AppsFolder\Microsoft.MicrosoftEdge_8wekyb3d8bbwe!MicrosoftEdge -private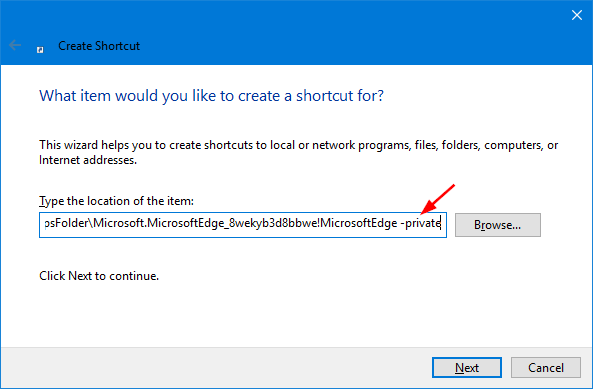
- Give a name for the shortcut. E.g., Microsoft Edge InPrivate.
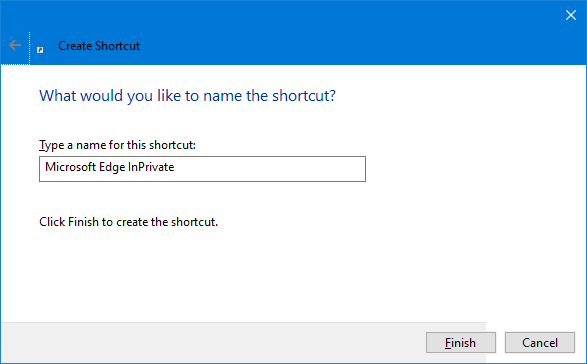
- Now you can see the newly-created shortcut on your desktop, but it uses the Command Prompt icon. To change the icon, right-click on the shortcut and select Properties.
- In the Properties window, go to the Shortcut tab. Click the Change Icon button.
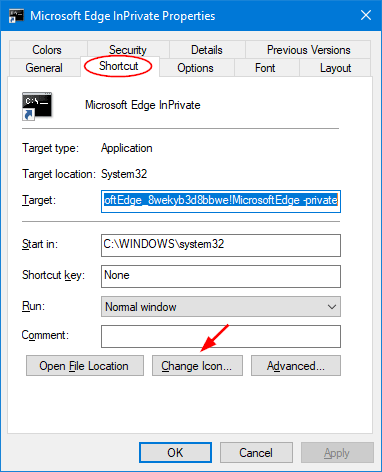
- Copy and paste the following path into the “Look for icons in this file” box, and hit Enter. When you see the Edge icon, click OK.
%SystemRoot%\SystemApps\Microsoft.MicrosoftEdge_8wekyb3d8bbwe\MicrosoftEdge.exe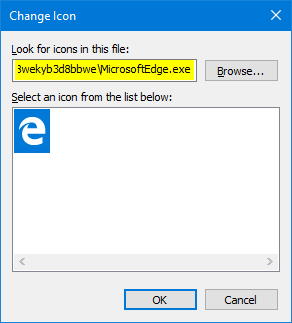
- You’re all done. Simply double-click the Edge shortcut on the desktop and you can open Edge in Private mode automatically.