How can I pin a specific website to the taskbar using Microsoft Edge? If you need to access your favorite website every day, you can pin the URL shortcut to Windows 10 taskbar for quick access. When you click it, Windows will open your favorite website directly using Microsoft Edge, Chrome or Firefox.
Method 1: Pin a Website to Taskbar Using Microsoft Edge
Open your favorite website using Microsoft Edge, and then click the three-dot menu icon in the top right-hand corner.
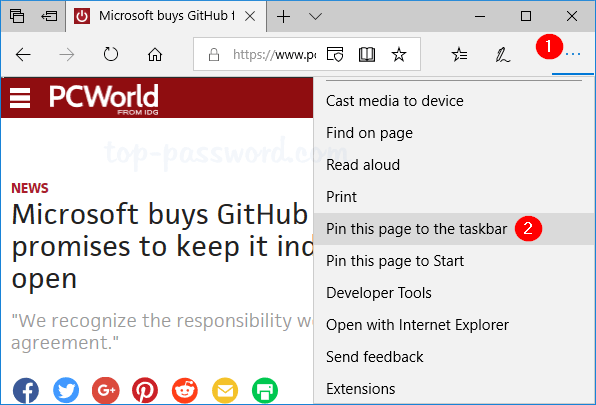
Click the “Pin this page to the taskbar” option in the drop-down menu. The web site’s icon will be used as the shortcut icon shown on the taskbar. When you click it, Microsoft Edge browser will be launched, and it will open the target web site automatically.
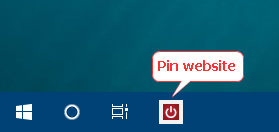
Method 2: Pin a Website to Taskbar Using Chrome
Open your favorite website using Chrome, and then click the Settings button (3 vertical dots) in the top right of the browser. Go to More tools and click Add to desktop.
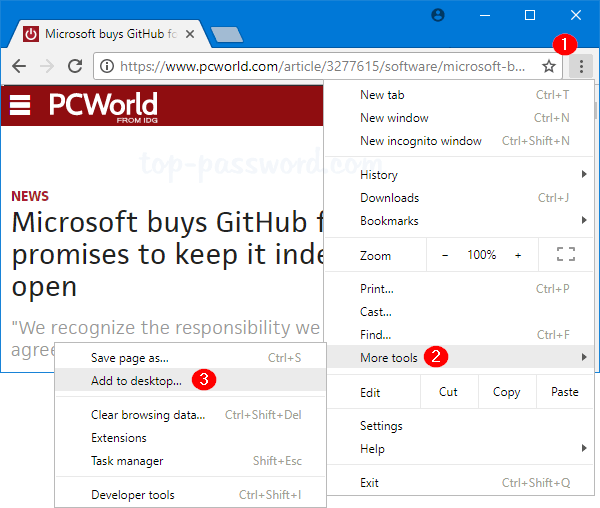
Enter a name for the website shortcut and click Add.
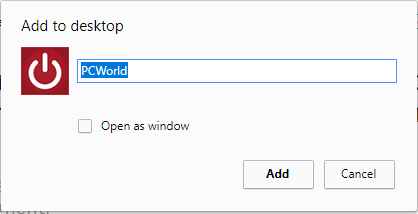
Now, it should put your website as a shortcut on the desktop. Right-click on the shortcut and then click “Pin to taskbar“.
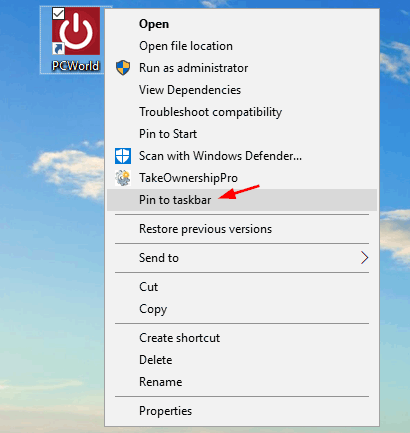
Method 3: Pin a Website to Taskbar Using Firefox
Just make a copy of your Firefox shortcut on the desktop, and rename it to whatever you like. Then right-click on the new shortcut and select Properties.
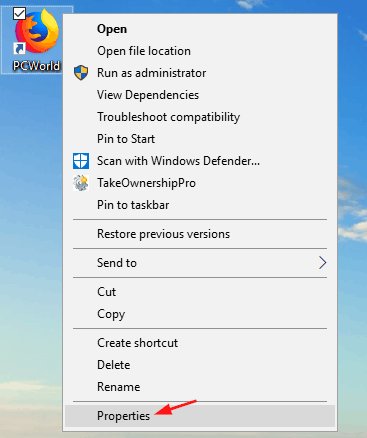
Under the Shortcut tab, add the following text to the end of the path displayed in the Target field:
-url https://www.top-password.com/
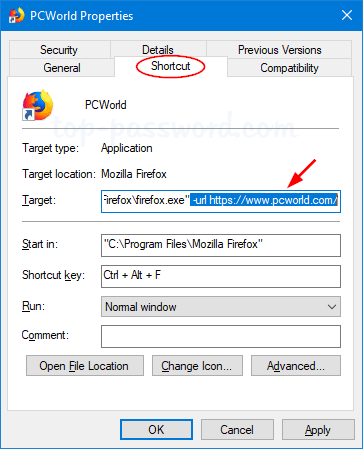
Click OK. Afterwards, right-click on the desktop shortcut and select “Pin to taskbar“.