Look for a way to restrict standard users from changing their own password? How can I disable change password option in the Settings app? If you’re ready to create a standard local account to share a PC with your family or friends, it’s advisable to restrict them from changing the password without your permission. In this tutorial we’ll show you 2 methods to prevent standard accounts from changing password in Windows 11.
Method 1: Prevent Standard Accounts from Changing Password via lusrmgr. msc
- Press the Windows key + R together to launch the Run box. Type
lusrmgr.mscand then press Ctrl + Shift + Enter to open Local Users and Groups MMC snap-in. If you’re logged in as a standard account, it will prompt you to enter admin password.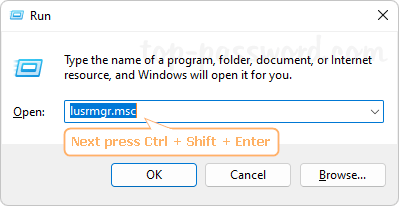
- In the left pane, expand Local Users and Groups and click Users. Double-click the standard user which you want to disable the password change option for.
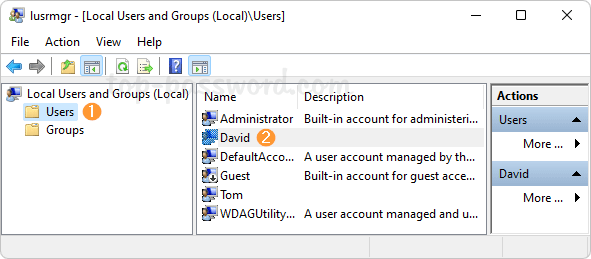
- Tick the box next to “User cannot change password“. Click Apply and then OK.
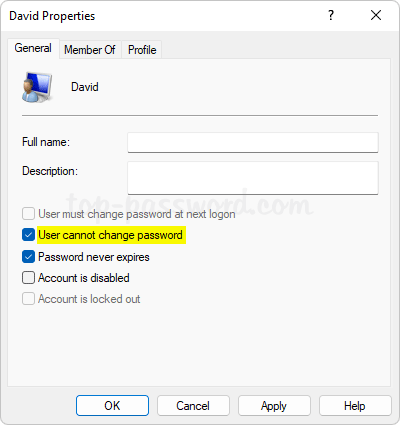
- When other people sign in to your PC with that standard account, open the Settings app and navigate to Accounts -> Sign-in options -> Password, they will find the Change button is greyed out.
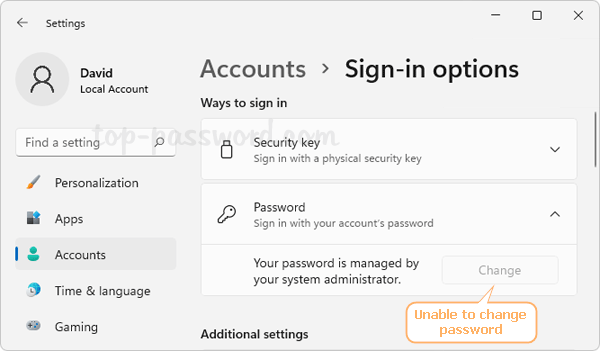
Method 2: Prevent Standard Accounts from Changing Password via Windows Terminal
- Right-click the Start button on the taskbar and choose “Windows Terminal (Admin)“.

- Run the following command to prevent a user from changing password. Replace
user_namewith the actual user name of your standard local account.
net user "user_name" /PasswordChg:No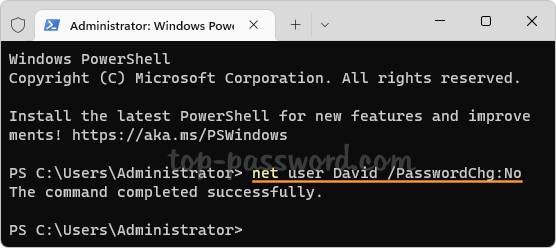
- The standard user account should be unable to change its own password without admin password.
That’s it.