Is there a way to block users from deleting the printers in a public computer? This tutorial will show you how to use group policy or registry trick to prevent users from removing local and network printers in Windows 10 / 8 / 7.
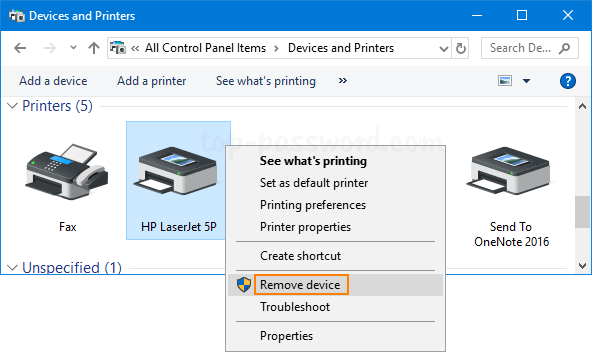
Method 1: Use GPO to Prevent Users from Removing Printers
- Press the Windows key + R to launch the Run dialog box, type in gpedit.msc and press Enter. This will open the Local Group Policy Editor.

- Navigate to User Configuration –> Administrative Templates –> Control Panel –> Printers, and then double-click “Prevent deletion of printers” from the right pane.
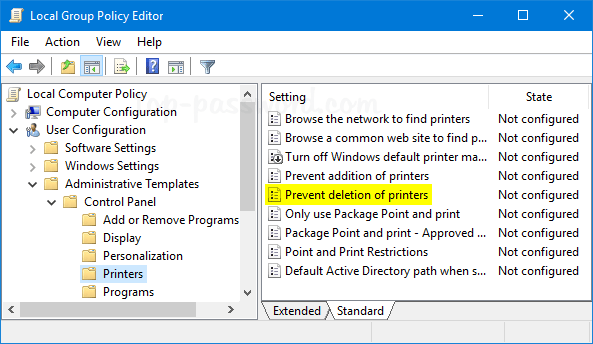
- Select Enabled and click OK.
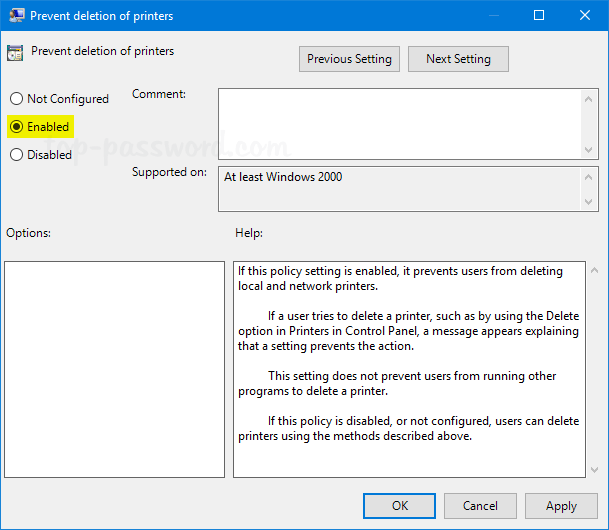
- If a user tries to delete any printers from your computer, a message will appear saying “This operation has been cancelled due to restrictions in effect on this computer. Please contact your system administrator“.
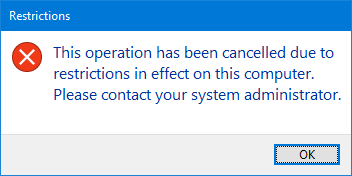
Method 2: Use Registry Editor to Prevent Users from Removing Printers
If you have the standard or home edition of Windows, you can modify the registry instead to prevent the deletion of existing printers on your computer.
- Press the Windows key + R to launch the Run dialog box, type in regedit and press Enter. This will open the Registry Editor.

- Go to the following registry location:
HKEY_CURRENT_USER\Software\Microsoft\Windows\CurrentVersion\Policies\Explorer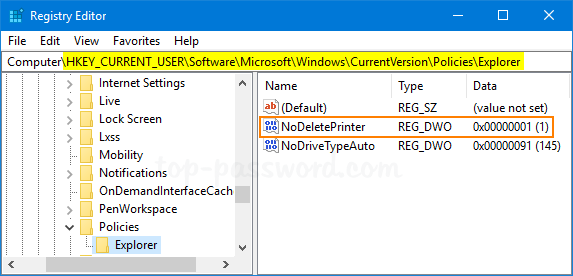
Double-click the DWORD entry “NoDeletePrinter” from the right panel, change the Value Data field to 1, then click OK.
- Now close the Registry Editor and reboot your computer. If you don’t want to prevent users from deleting printers any longer, just change the NoDeletePrinter value to 0 and you’re done!