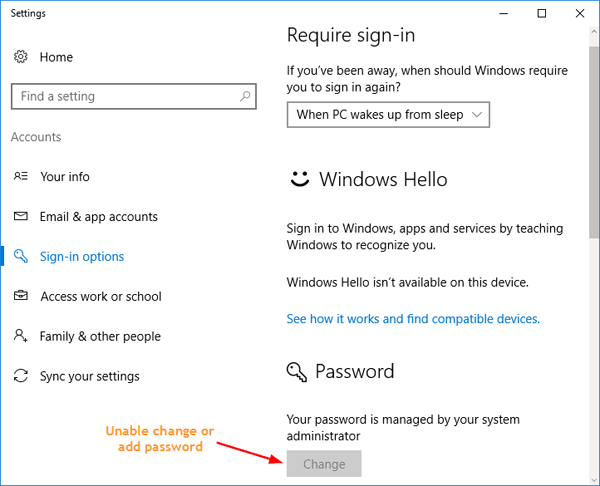How to stop a user from changing their password? Look for a way to disable admin’s ability to change password? In this tutorial we’ll show you how to prevent both administrators and standard users from changing or adding Windows 10 password in PC Settings.
Note: Users can still open an elevated Command Prompt to change Windows password. To prevent changing a password from Command Prompt, you have to disable Command Prompt completely.
How to Prevent Windows 10 Users from Changing or Adding Password in PC Settings?
- To get started, you need to open up the Computer Management console. This can be done by pressing the Windows key + R and type compmgmt.msc in the Run box.
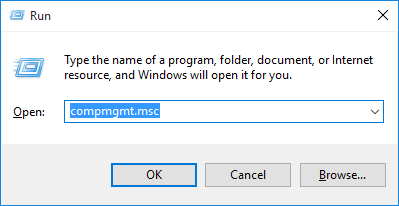
- Expand the Local Users and Groups category in the left pane. Click on the Users folder and you will see a list of Windows accounts on your computer in the right pane.
- Right-click on the account that you wish to deny permission to change their password, and select Properties from the drop-down menu.
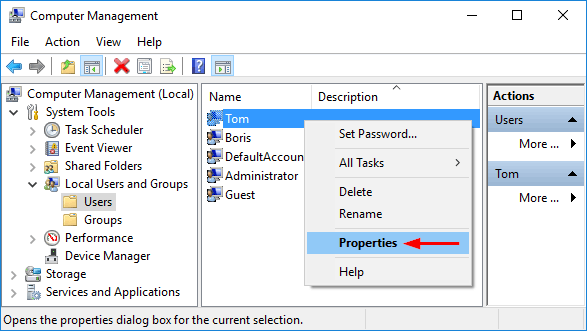
- Uncheck the checkbox labeled User cannot change password. Click Apply and then OK.
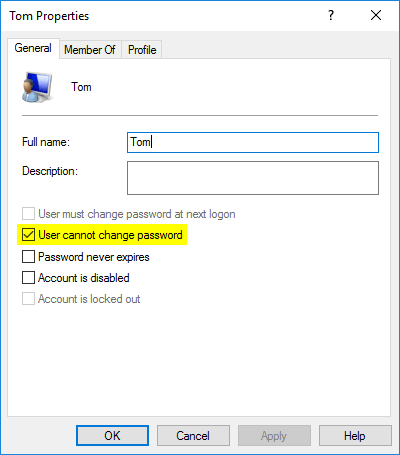
If your selected user is an administrator, you’ll received the error message “This operation is disallowed as it could result in an administration account being disabled, deleted or unable to logon.”
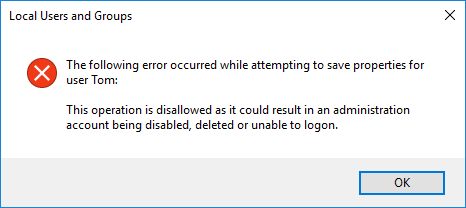
To get around this issue, you can change that administrator account to a standard/limited user, then follow the steps above to apply the “User cannot change password” option. When it’s done, change the account back to administrator.
- Now log off and log on to your selected account, open the PC Settings, select Accounts -> Sign-in options and you’ll find the option of changing or adding password is greyed out.