After upgrading to Windows 11 23H2, you may find that Microsoft adds a new Home page to the Settings app, which shows a list of recommended settings including a shortcut to turn on/off Bluetooth. If you don’t like the new Home page, you can hide or remove it with ease. In this tutorial we’ll show you 2 simple methods to remove the Home page from the Settings app in Windows 11.
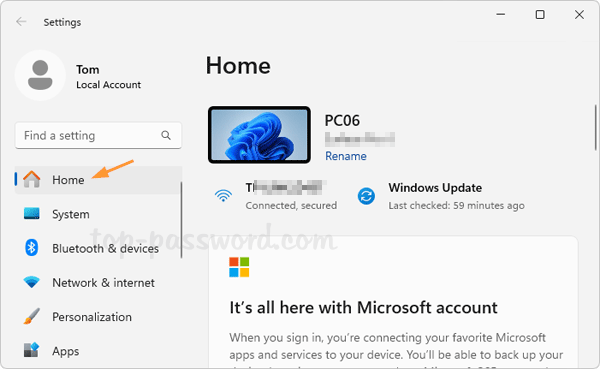
Method 1: Remove the Home Page from the Settings App Using Group Policy
- Open the Local Group Policy Editor and browse to:
Computer Configuration > Administrative Templates > Control Panel, then double-click the policy called “Settings Page Visibility” in the right pane.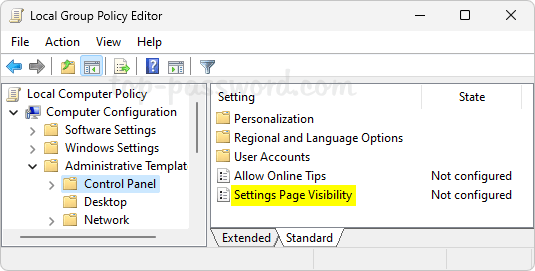
- Select Enabled. Under the Options section, type hide:home in the text box next to “Settings Page Visibility”. Click Apply and then OK.
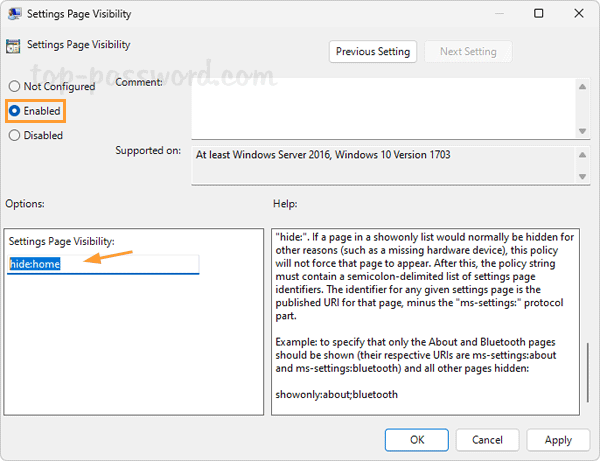
- Close the Local Group Policy Editor. Relaunch the Settings app and the new Home page will be missing.
Method 2: Remove the Home Page from the Settings App Using Registry Editor
- Open Registry Editor and navigate to:
HKEY_LOCAL_MACHINE\SOFTWARE\Microsoft\Windows\CurrentVersion\Policies\Explorer. In the right pane, right-click the empty space and choose New -> String Value.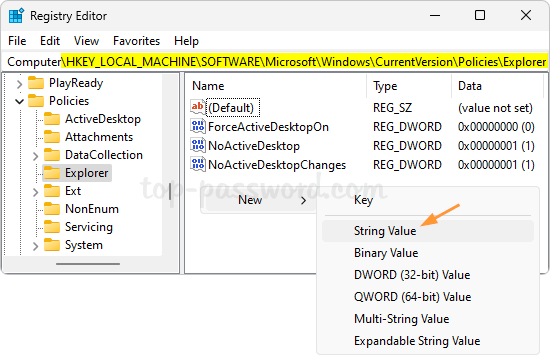
- Name the string SettingsPageVisibility, and then double-click it to modify. Type hide:home in the Value data field and click OK.
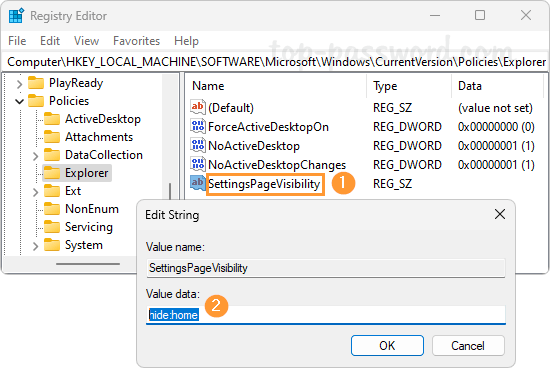
- Close Registry Editor. When you open the Settings app again, it will open the System page by default, and the new Home page disappears.
That’s it!