When trying to extract files from RAR/ZIP archive, you might come across the error message like “CRC32 failed”, “Checksum error”, “Unexpected end of archive”, etc. How to fix and extract corrupted archive?
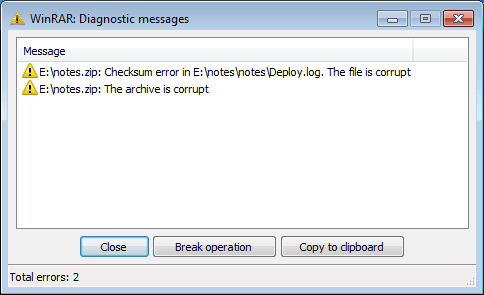
It’s quite common to get a corrupted RAR/ZIP file when you download it from the Internet with low or unstable Internet connection. Try downloading the file again and it may resolve the issue. When a redownload is not possible, you have to look for ways to repair the RAR/ZIP file. In this tutorial we’ll show you 2 ways to repair a RAR or ZIP archive whether it’s damaged, corrupted or partially downloaded.
Method 1: Repair Corrupted or Damaged RAR/ZIP File Using WinRAR
Before get started, you need to download and install WinRAR on your computer. If you don’t have a licensed copy of WinRAR, you can download a free evaluation copy which gives you about 40 days to try it out.
- Right-click on your corrupted RAR or ZIP file and select “Open with WinRAR” from the context menu.
- When WinRAR opens, click the Tools menu and select Repair archive.
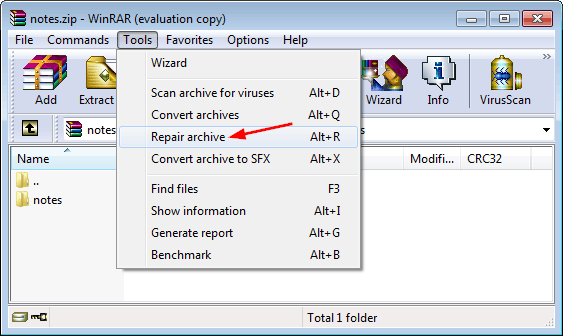
- Click the Browse button to select the destination location where the repaired RAR/ZIP file has to be saved. Leave the archive type as what it was and click OK.
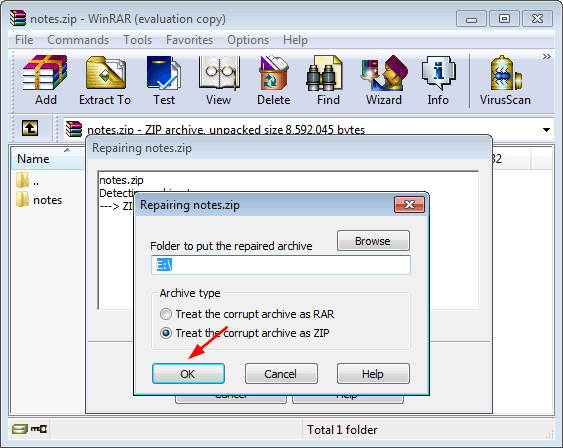
- After WinRAR has completed repairing the archive, click the Close button.
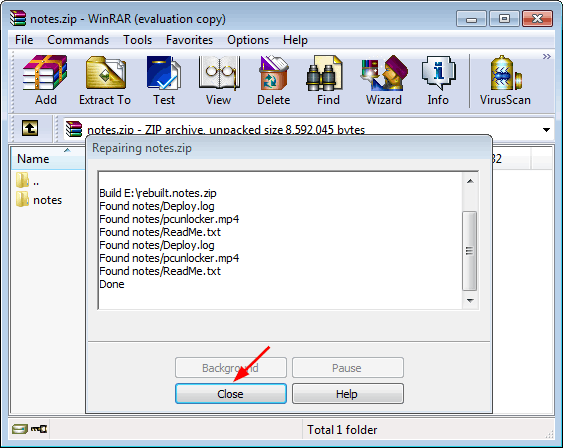
You’ll see a repaired archive created in the same folder as the corrupted archive.
Method 2: Extract Broken RAR/ZIP Archive
Unfortunately, after repairing RAR/ZIP archive, WinRAR may still say the file is corrupt. Then you can attempt to extract the content in the RAR/ZIP archive. WinRAR has an option to extract broken files using which you can actually extract the broken or corrupt files – ignoring all the errors no matter what.
- Double-click your corrupted RAR or ZIP archive to open it in WinRAR. Click Extract to in the toolbar at the top.
- Choose the destination folder where you want to extract the files. But most importantly, you have to check the Keep broken files option under the Miscellaneous section.
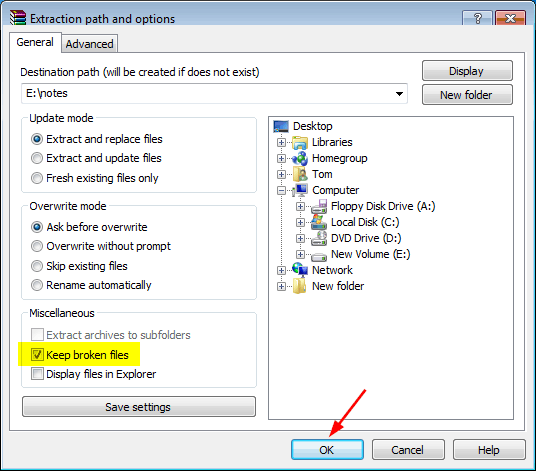
- Click OK and wait while the files are extracted. Eventually you’ll have all the files present in your RAR/ZIP archive.
Conclusion
So that is how you can repair corrupted or damaged RAR/ZIP files. Of course, there are also many third-party RAR/ZIP repairing utilities available on the net, but I won’t recommend them as most tools might have even lower recovery rate than WinRAR.