Have you set up a PIN login on your computer but forgot the PIN code? PIN is a convenient way for tablet users to log into Windows 10 without typing complicated password. This is really helpful especially if your tablet is not connected to a keyboard. If you’ve forgotten Windows 10 PIN, you can reset / remove it easily so long as you can log on with an alternative sign-in option – local account or Microsoft account.
Note: If you’re completely locked out of your Windows 10 PC and can’t login with any sign-in option, try to use PCUnlocker to reset your forgotten passwords of local / Microsoft account.
How to Reset or Remove Forgotten PIN in Windows 10?
- Click on the Windows icon in the left-hand corner of your screen, you’ll open up the Start menu. Next click on Settings.
- When the Settings app opens, click on Accounts.
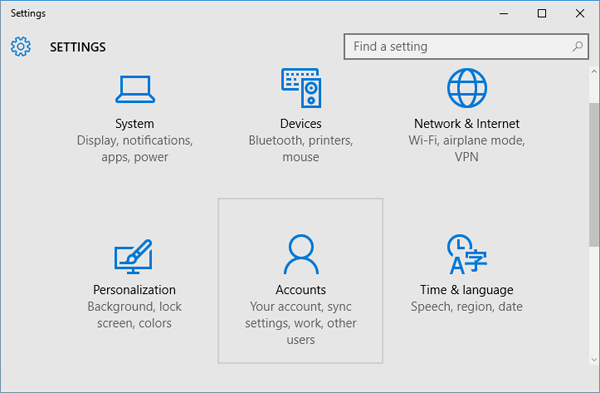
- Click on Sign-in options on the left pane. Under the PIN section, click on the “I forgot my PIN” link.
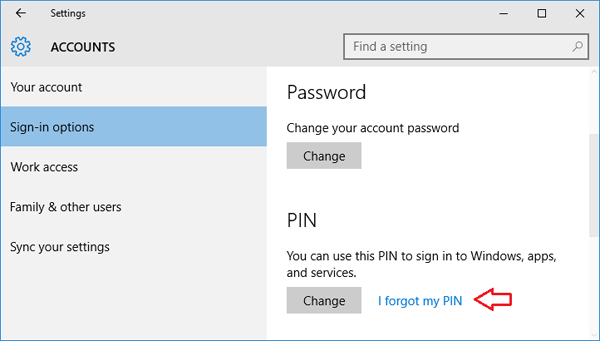
- The password reset procedures differ between Microsoft account and local account.
For Local Account:
- If you’re using a local account, Windows will prompt you to verify your local account password. Enter your password and click OK.
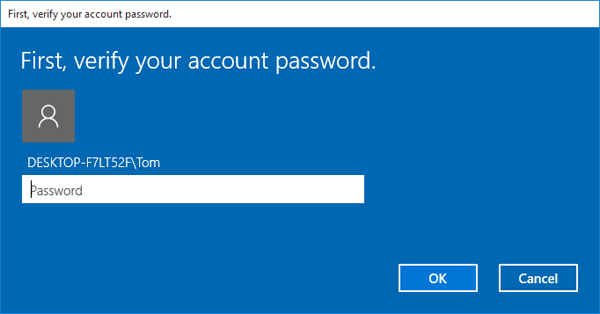
- You’re now prompted to set up PIN again. Enter 4 digit number for your new PIN login and click OK. If you want to remove and disable the PIN, click Cancel.
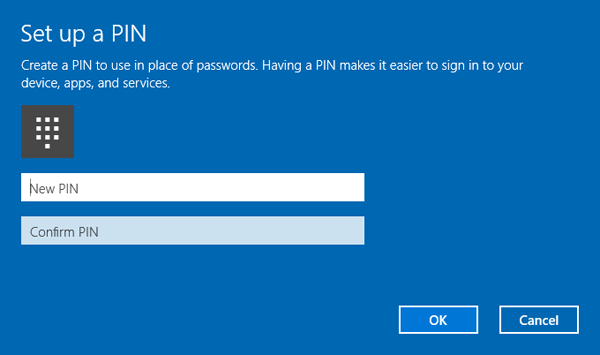
For Microsoft Account:
- If you PIN is for a Microsoft account, you’ll see this confirmation dialog. Click Continue to confirm that you really forgot your PIN.
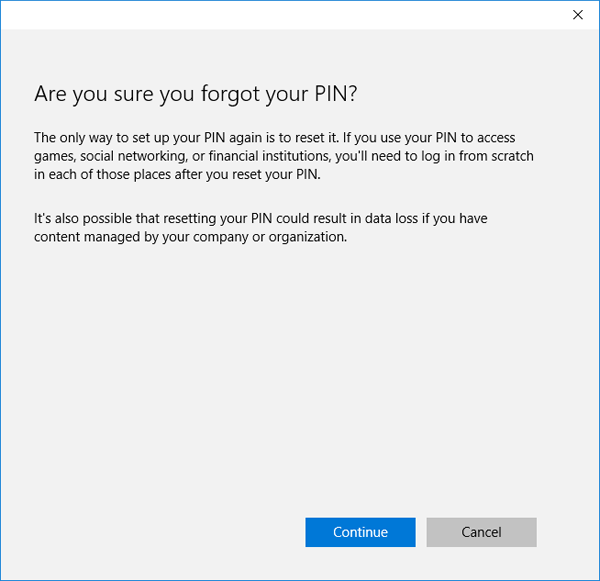
- Microsoft will send you a security code to validate that you are the owner of the Microsoft account. Enter the recovery email address for verification and click on Next.
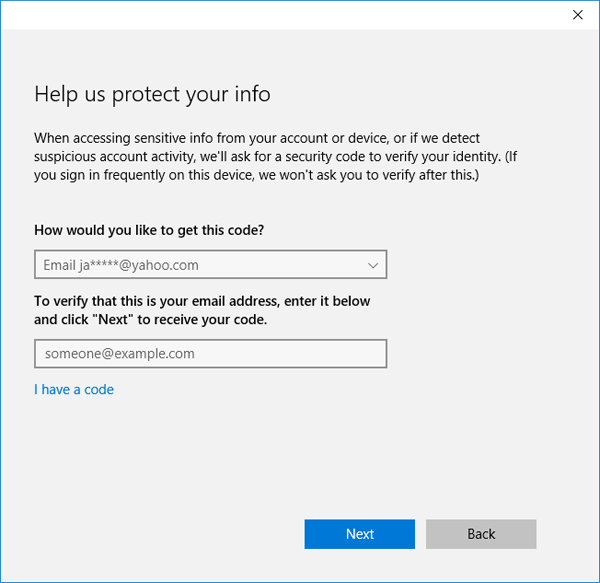
- Check your email account and look for a message from Microsoft account team. Copy the security code from the mail and paste it in the Code text box. Click on Next.
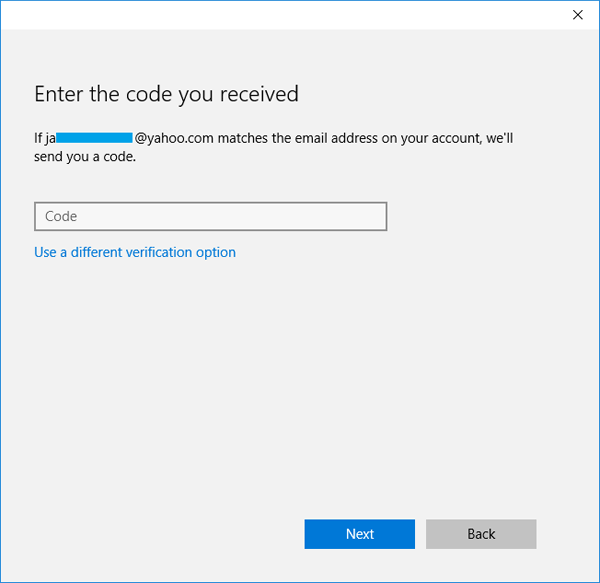
- Now you can either set up a new PIN or click Cancel to disable/remove the PIN login completely.
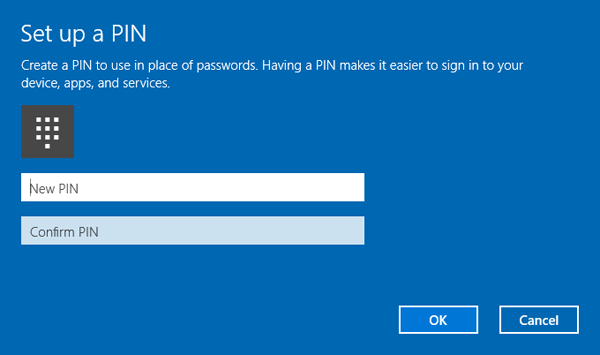
- If you’re using a local account, Windows will prompt you to verify your local account password. Enter your password and click OK.