If you forgot Windows 8.1 password on your Lenovo laptop, it’s no big deal to reset the password with the tool PCUnlocker. This step-by-step guide shows you how to reset lost Windows 8.1 password on Lenovo G series laptops, such as Lenovo G410/G500/G510/G710. PCUnlocker can run from either a boot CD or a USB stick, but I’ll use a CD in this guide.
How to Reset Windows 8.1 Password on Lenovo G410/G500/G510/G710 Laptop?
First, use an alternate PC to download the PCUnlocker software. Unzip the downloaded file and you’ll get a disc image named pcunlocker.iso. Burn the ISO file to a blank CD (or USB stick) with the freeware ISO2Disc.

Insert the burned CD to your locked Lenovo laptop. Before getting the laptop to boot from CD, you need to make some changes with the BIOS configurations. When your laptop is powered off, press the Novo button to turn it on.
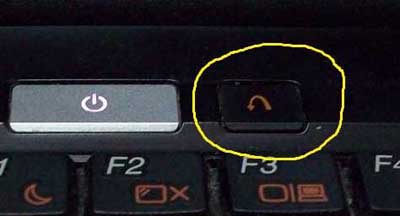
When the Novo Button Menu screen appears, select BIOS Setup.
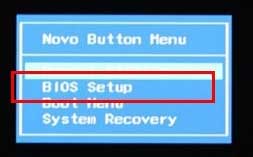
In the BIOS, go to the Exit tab. Set OS Optimized Defaults as Other OS, then Load Default Setting and save. Turn off the machine and then use the Novo button to enter BIOS Setup again.
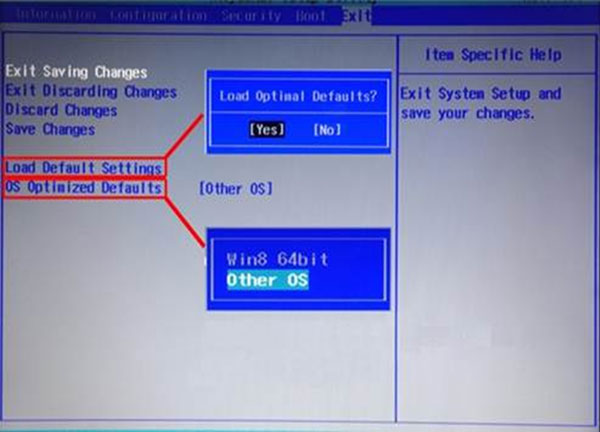
Go to the Boot tab, change Boot Mode from UEFI to Legacy Support, and set Boot Priority as Legacy First. Save your changes and exit.
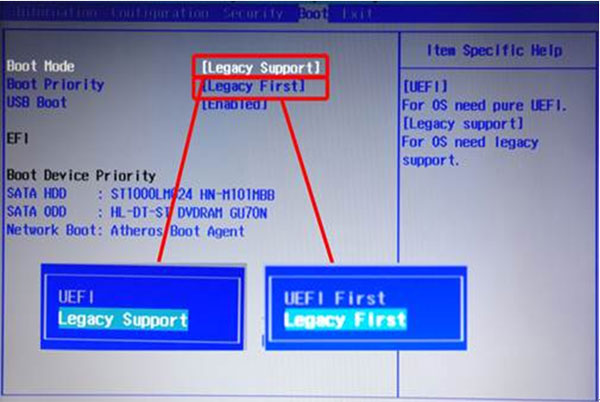
Turn off your computer and then press the Novo button again. When the Novo Button Menu is displayed, select Boot Menu. Next choose your CD/DVD drive and press Enter to boot from it.
Your computer will load the contents of the CD drive. When it is finished you will be presented with the PCUnlocker program, which lists your Windows 8.1 user accounts.

Choose the user name for which you want to reset the password, and click on Reset Password button to clear the password.
Congrats! You just reset your Windows 8.1 password. Reboot and take out the CD, and then change the Boot Mode back to UEFI. After that you can log on with a blank password for a local account, or log on with the new password Password123 if you use a Microsoft account as your login method.