How do I restart Windows Explorer manually if it isn’t responding? I accidentally turned off Windows Explorer. Now, nothing is on my desktop, including the start menu. How do I get it back? In this tutorial we’ll show you 3 easy ways to restart File Explorer manually in Windows 10.
Method 1: Restart File Explorer from Task Manager
Press and hold down the key combination Ctrl + Shift + Esc to launch Task Manager. To see all of your PC’s current processes, click More details at the bottom of the Task Manager window.
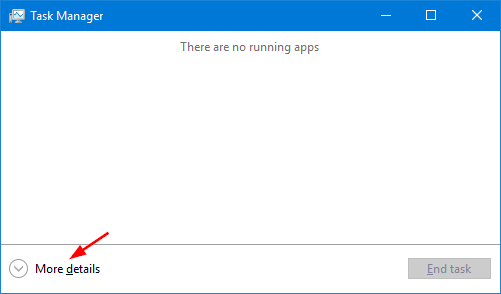
Switch to Process tab, locate the Windows Explorer entry from the list, then click the Restart button on the lower-right hand corner.
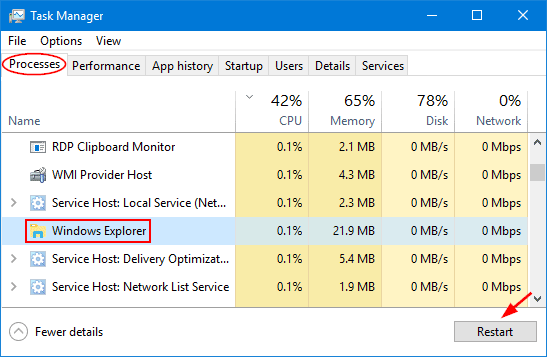
Method 2: Quit File Explorer and Then Start It
Open Task Manager. In the Details tab, locate the explorer.exe process and then click the End task button.
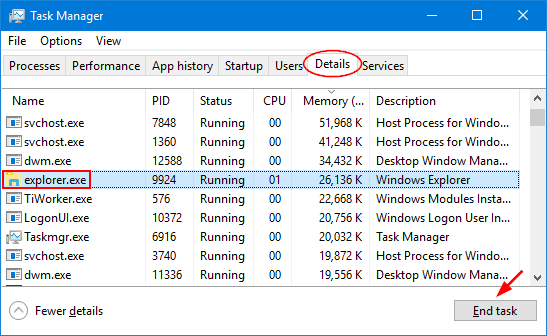
There is another handy way for quitting the Windows Explorer. In Windows 10 / 8, you can hold Ctrl+Shift while right-clicking any empty area of the taskbar. Click the Exit Explorer command from the popup menu.
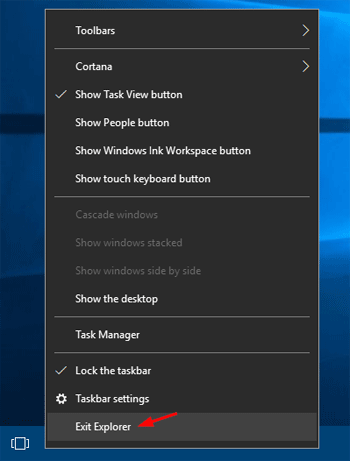
After quitting File Explorer, the taskbar and desktop icons will disappear. To access File Explorer again, press Ctrl + Shift + Esc keys on your keyboard to open Task Manager. Click the File menu and then choose “Run new task“.
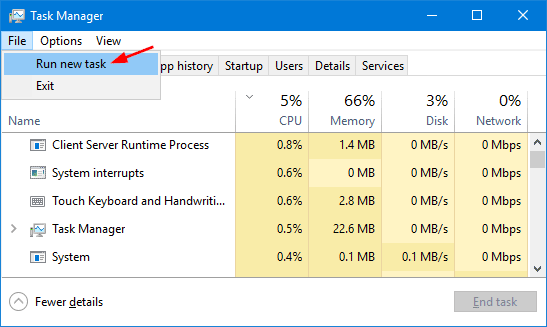
Type explorer.exe into the Open box and hit OK to relaunch Windows Explorer.
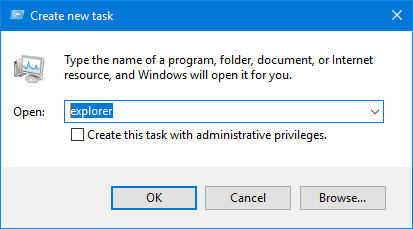
Method 3: Restart File Explorer Using Command Prompt
You can also use the taskkill command to perform a restart of File Explorer. Here’s how to restart File Explorer from Command Prompt:
- Open the Command Prompt as administrator.
- Copy the following commands and paste them into Command Prompt:
taskkill /f /IM explorer.exe
start explorer.exe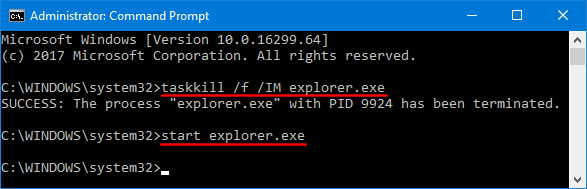
The first command will terminate File Explorer, while the second one will relaunch it.