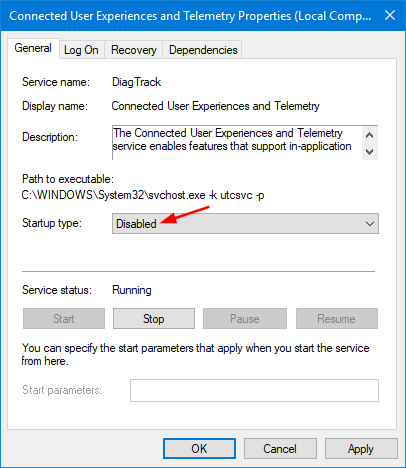By default, Windows 10 will automatically collect diagnostic and usage Data by using the built-in Telemetry feature. According to Microsoft, it helps to improve the quality of Windows. If you’re worry about this automatic data collection for privacy concern, here are simple ways to restrict / disable Telemetry from collecting diagnostic and usage data in Windows 10.
Method 1: Change Diagnostic and Usage Data Settings from Settings
- Press the WIN + I keys together to open the Settings app. Click Privacy.

- Under the Feedback and diagnostics section, you can select how much data you send to Microsoft. By default, it’s set to Full, which sends pretty much everything. If you choose Basic, Windows 10 will send the minimum amount of data to Microsoft’s servers.
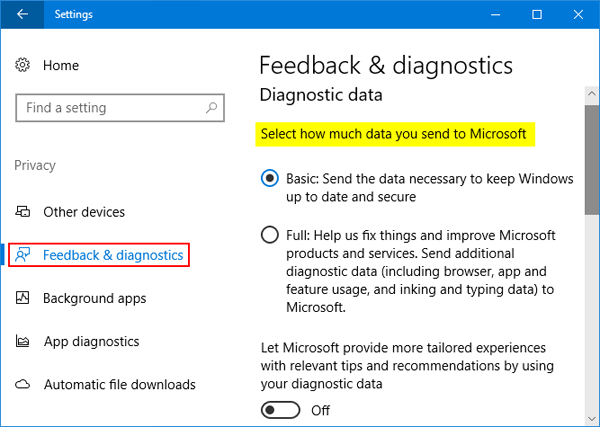
Method 2: Change Diagnostic and Usage Data Settings from Group Policy
- Open the Local Group Policy Editor. Browse to the following location:
Computer Configuration -> Administrative Templates -> Windows Components -> Data Collection and Preview Builds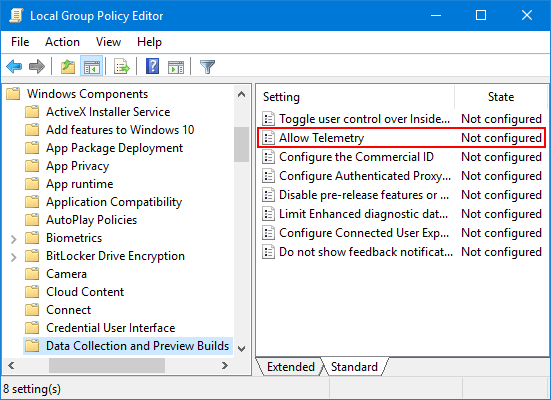
Next, double-click on the policy “Allow Telemetry” appearing on the right pane.
- Select the Enabled checkbox. Under the Options section, you can choose the data collection level: Security, Basic, Enhanced, Full.
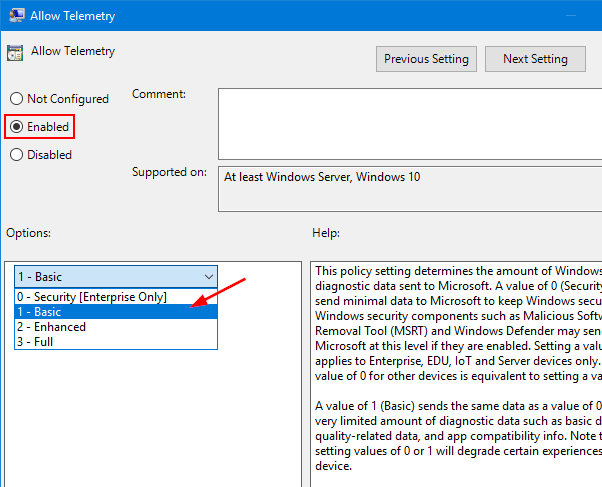
Note that the Security option only takes effect for Windows 10 Enterprise edition. If you’re running Windows 10 Home/Pro, Basic is the lowest telemetry level you can choose.
- Click OK to save your change. Once you apply this policy, the option to change diagnostic and usage data in Settings app becomes grayed out.
Method 3: Prevent Windows 10 from collecting Diagnostic and Usage Data
If you want to completely stop the Windows 10 telemetry from sending out any data to Microsoft, you can disable the “Connected User Experiences and Telemetry” service. Follow these steps:
- Press the WIN + R keys together to open the Run dialog. Type services.msc and press Enter.
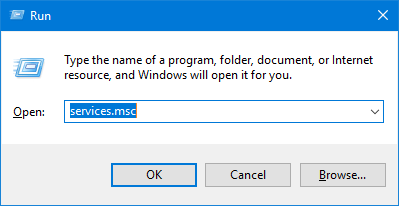
- When the Services window opens, locate the service “Connected User Experiences and Telemetry” in the right pane, and then double-click it.
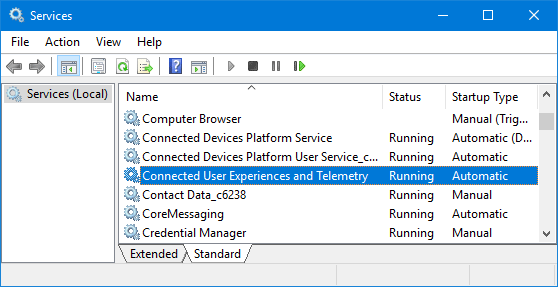
- Select Disabled from the “Startup type” drop-down box, and click the Stop button to stop the running service. Click OK to save your changes.