Has the log off function been taken away for Windows 10? Starting with Windows 8, the “Log off” option was renamed to “Sign out”. This tutorial will walk you through 6 ways to sign out of Windows 10 user account.
Method 1: Sign out of Windows 10 Using Start Menu
Click the Start button. When the Start Menu appears, click on the icon for your account name at the top-left corner and select Sign out from the pop-up menu.
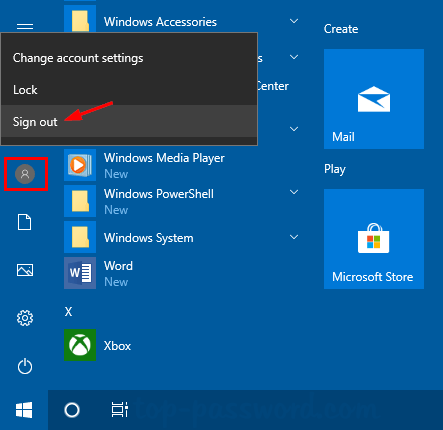
Method 2: Sign out of Windows 10 Using Power User Menu
Right-click on the Start button or press the Windows key + X to open the Power User Menu. Just point your mouse at the “Shut down or sign out” submenu and then click Sign out.
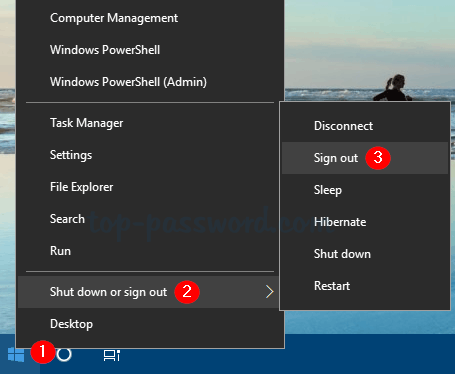
Method 3: Sign out of Windows 10 Using ALT + F4
Minimize or close all open windows, and then press ALT + F4 keyboard combination. When the Shut Down Windows dialog pops up, select Sign out from the drop-down list and then click OK.
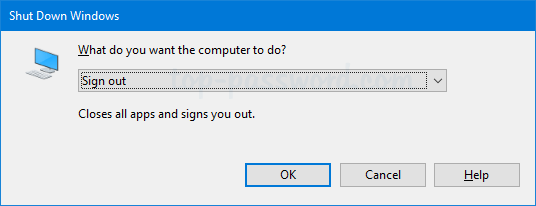
Method 4: Sign out of Windows 10 Using Ctrl + Alt + Del
Press the Ctrl + Alt + Del keys together on the keyboard to open the Windows security screen. From there you can get the option to sign out of Windows user account.
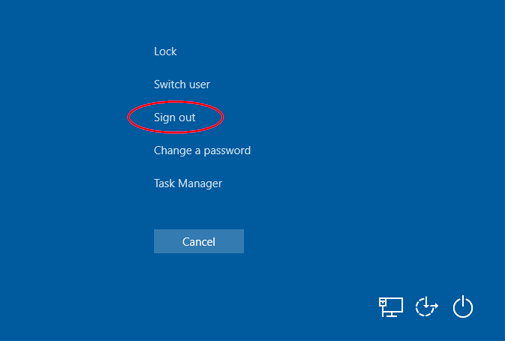
Method 5: Sign out of Windows 10 Using Command Line
Open the Command Prompt and run the “shutdown -L” command. This will close all your running apps, and then sign out of your account.
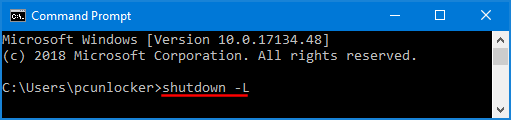
There’s another command Logoff which also serves the same purpose.
Method 6: Sign out of Other User Account Using Task Manager
If there are multiple user accounts logged in on your Windows 10 PC, you can sign out of other account using Task Manager. Follow these steps:
- Press the Ctrl + Shift + Esc keys simultaneously on your keyboard to open Task Manager.
- Once you’re in the more details view of Task Manager, select the Users tab and you can view which user accounts are logged in. Choose the user you want to sign out and click on the Sign out button at the bottom right corner.
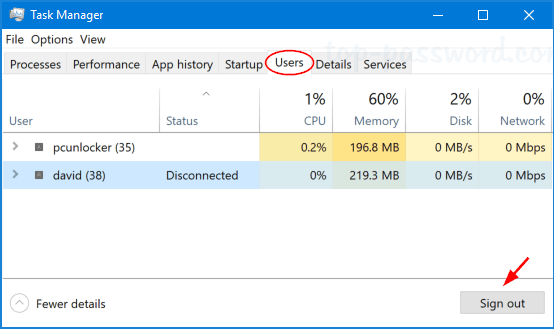
Which method do you prefer to use to sign out of Windows 10? Let us know in the comments.