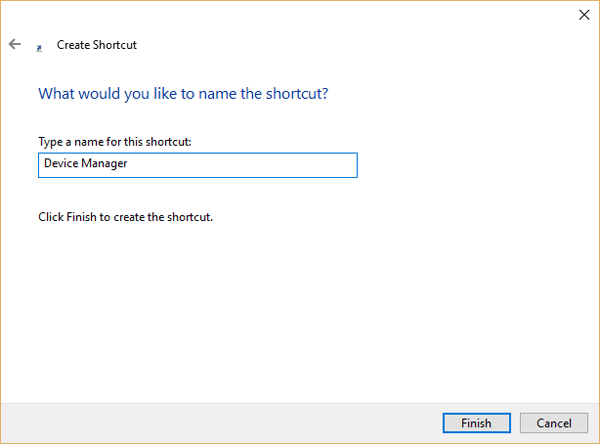Device Manager is the built-in tool in Windows that allows you to view and manage hardware, update device drivers and troubleshoot any problematic devices. In this article we’ll walk you through the different methods to open Device Manager in Windows 10.
Method 1: Open Device Manager from Computer Management
Open Computer Management by right-clicking This PC (or My Computer) shortcut on the desktop, and then select Manage.
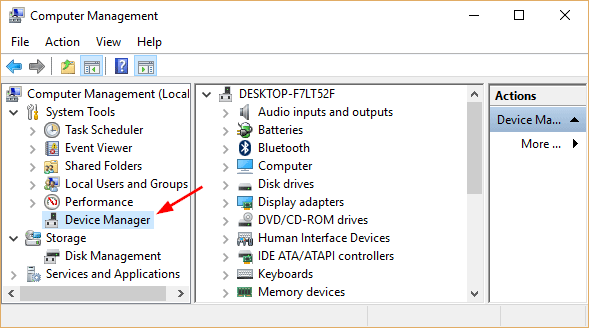
Expand System Tools in the left pane and you can then access Device Manager.
Method 2: Open Device Manager Using Run
The easiest way to open the Device Manager on earlier versions of Windows is by pressing Windows Key + R, typing devmgmt.msc in the Run box, and pressing Enter.
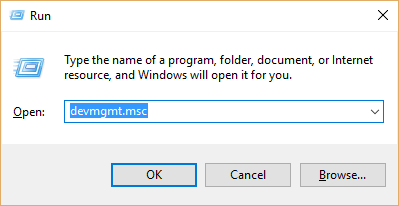
Method 3: Open Device Manager from WinX Menu
Press the Windows key + X to bring up the WinX menu (or right-click on the Start button). Select Device Manager from the menu.

Method 4: Open Device Manager Using Cortana Search
Click the Cortana search box on Windows 10 taskbar, type device manager and press Enter. (If you’re running Windows 7, type device manager in the Start menu Search box, and then press Enter.)
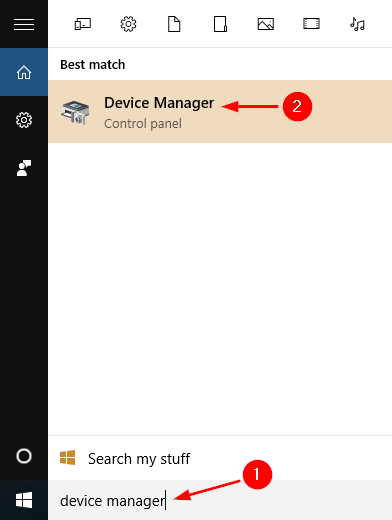
Click Device Manager from the search results.
Method 5: Open Device Manager from Control Panel
Open Control Panel. Type device manager in the top-right search box and click Device Manager in the results.
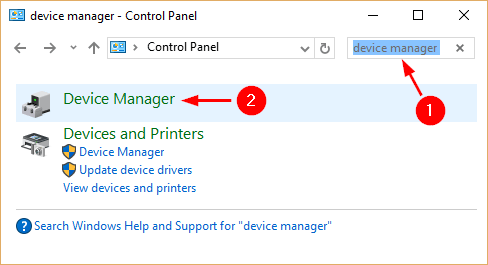
Method 6: Open Device Manager from Settings Charm
Press the Windows key + I to open the Settings charm in Windows 10 (In Windows 8/8.1, you can access the Settings charm by swiping in from the right edge of the screen).
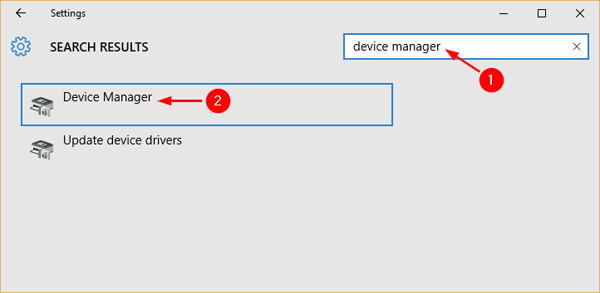
Type device manager in the top-right search box and press Enter, and you can then access Device Manager from the search results.
Method 7: Open Device Manager Using Command Prompt
Open Command Prompt. Type devmgmt.msc and press Enter.
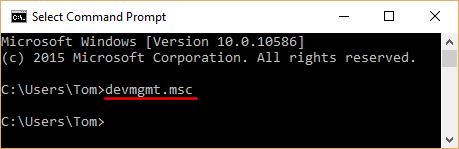
The Device Manager will launch immediately.
Method 8: Create A Shortcut to Open Device Manager
If you need to access Device Manager frequently, you can create a shortcut on your desktop for quick access. Follow these steps:
- Right-click in the empty space of your desktop, select New -> Shortcut.
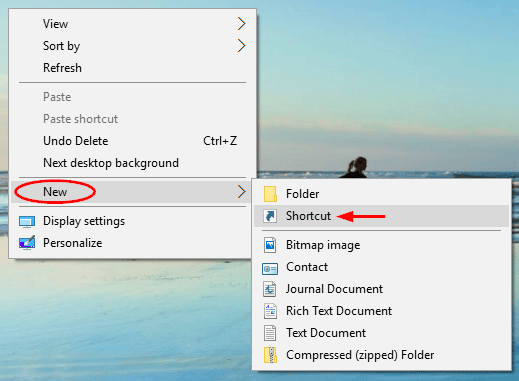
- Copy and paste devmgmt.msc in the location field and click Next.
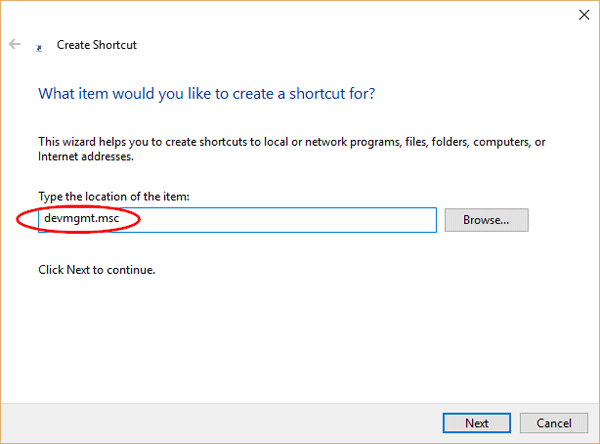
- You will be asked to name the shortcut, just type Device Manager or anything you want and click on the Finish button.